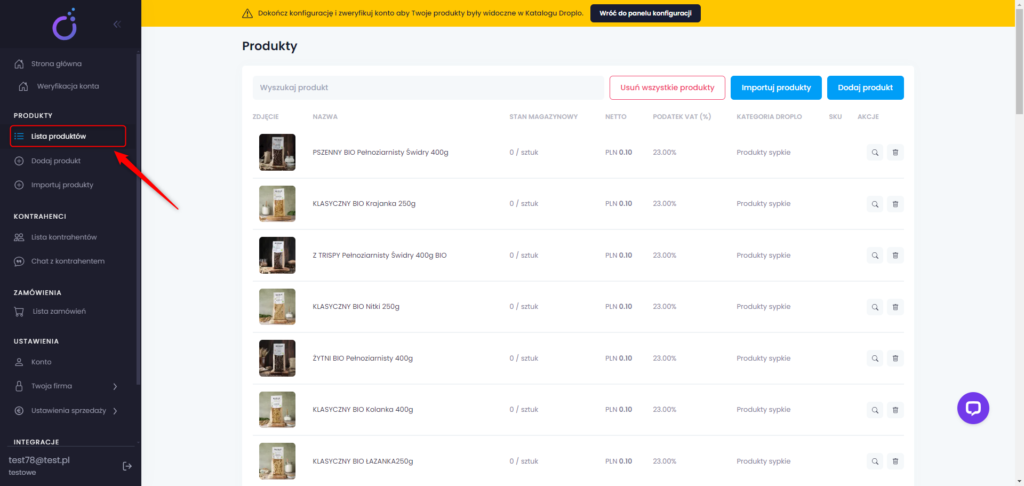Czas czytania: do 3 minut
Jak dodać do Droplo ofertę w formacie XML/CSV?
W tej instrukcji pokażemy Ci, jak korzystać z importera ofert Droplo.
Jeśli jesteś nowym dostawcą, możesz zaimportować ofertę XML, przechodząc do tego kroku na stronie Weryfikacji konta lub wybierając zakładkę Importuj produkty z głównego menu.
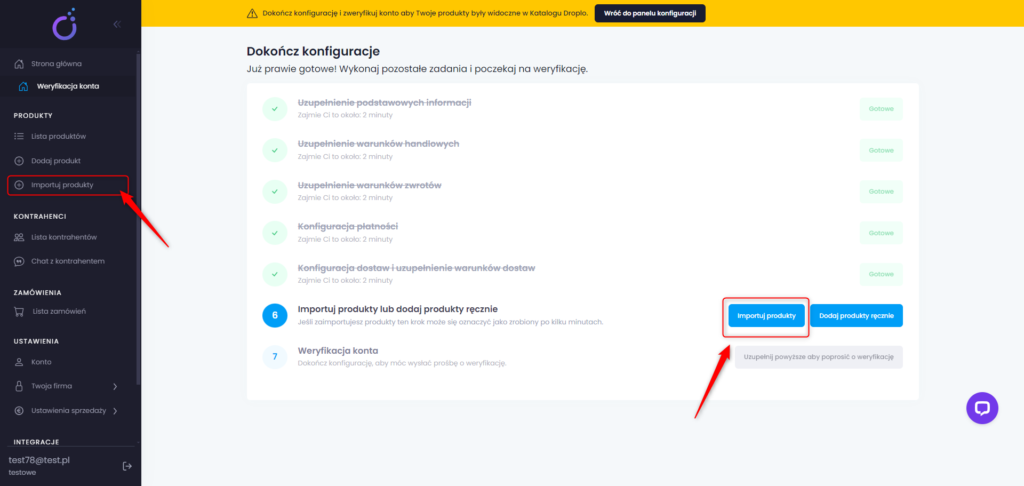
Uwaga: Możliwy jest import plików, których objętość nie przekracza 500 MB.
Jeśli jeszcze nie importowałeś nic na swoim koncie, pojawi się pusta Lista importów. Użyj przycisku Importuj produkty.
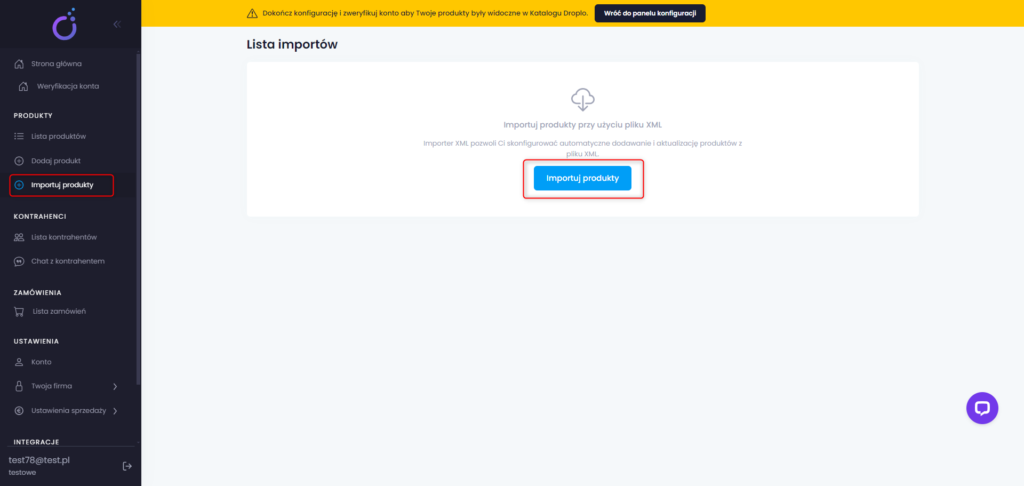
Wyświetli się pierwszy krok importu: Konfiguracja pliku
Najpierw wprowadź nazwę importu i wybierz w jaki sposób będziesz dodawać do Droplo plik z ofertą dostawcy: za pomocą adresu URL ( https:// ) czy poprzez wgranie pliku z Twojego urządzenia ( .xml / .csv ). Wybierając drugie rozwiązanie otworzy się okno w którym będziesz mieć możliwość wybrania pliku. Po jego wyborze przejdziesz do kolejnego kroku importu.
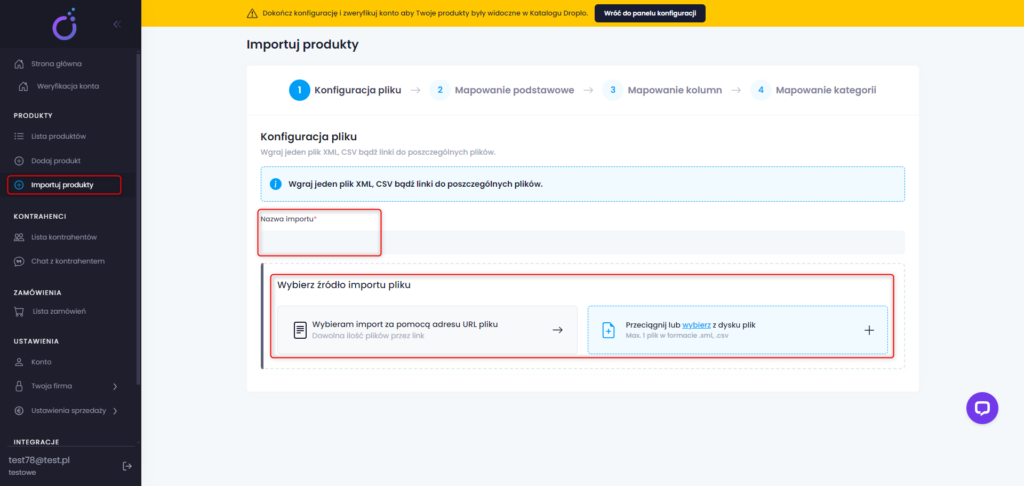
Gdy wybierzesz import poprzez adres URL, pojawi się nowa sekcja. W pierwszym polu wprowadź link URL.
Jeśli oferta jest zabezpieczona hasłem, oznacz to poniżej, a pojawią się dwa dodatkowe pola: Nazwa użytkownika i Hasło do pobrania pliku z serwera dostawcy.
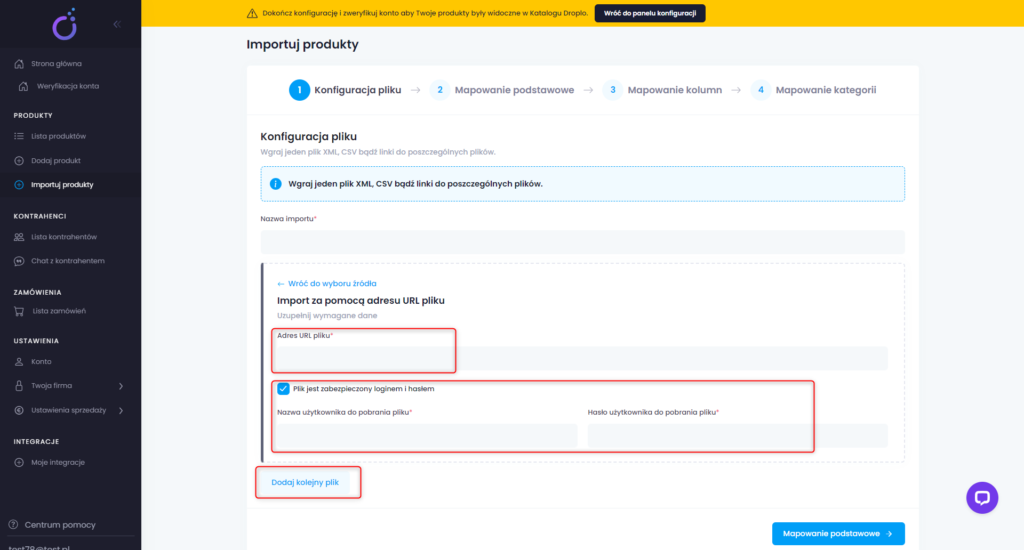
Czasem oferta może składać się z kilku linków (np. jeden link to informacje o produktach, a drugi to ceny i stany magazynowe). W takim przypadku użyj opcji Dodaj kolejny plik i uzupełnij nową kartę w ten sam sposób jak poprzednią. Importer uzna wówczas oba pliki jako wzajemnie się uzupełniające.
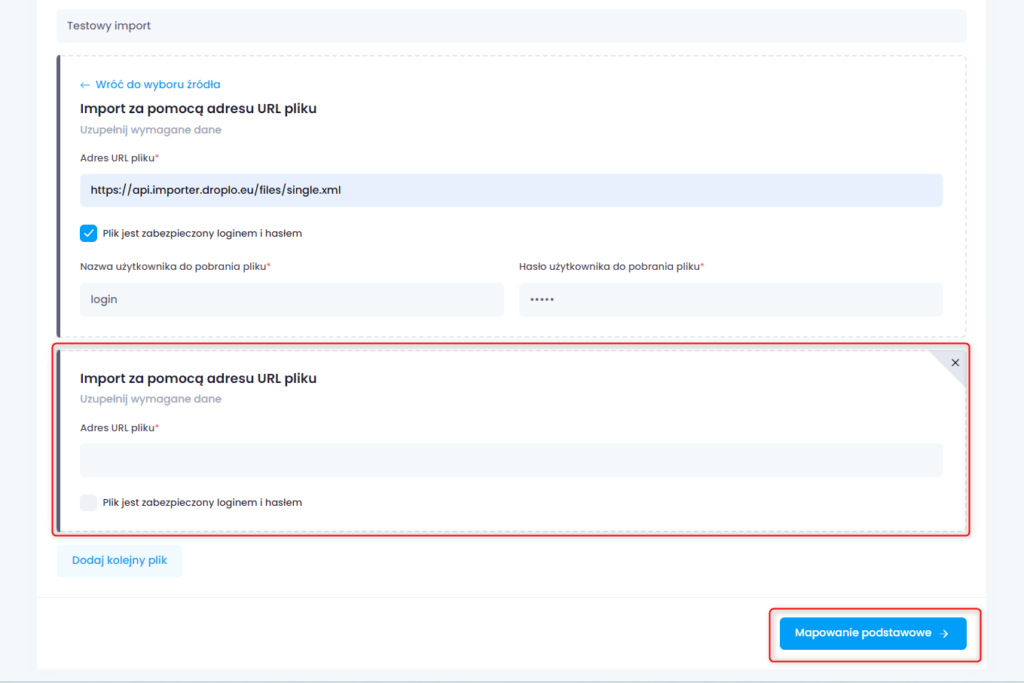
Gdy ukończysz konfigurację pliku, możesz przejść do mapowania podstawowego. Na tym etapie uzupełnione zostają podstawowe parametry pliku budujące jego strukturę.
Oba pola powinny usupełnić się automatycznie. Zdarza się jednak, że z jakiegoś powodu parametr ID nie może zostać odczytany przez Droplo. W takim przypadku powinieneś wprowadzić do pliku brakujący parametr lub wybrać go ręcznie z listy rozwijanej.
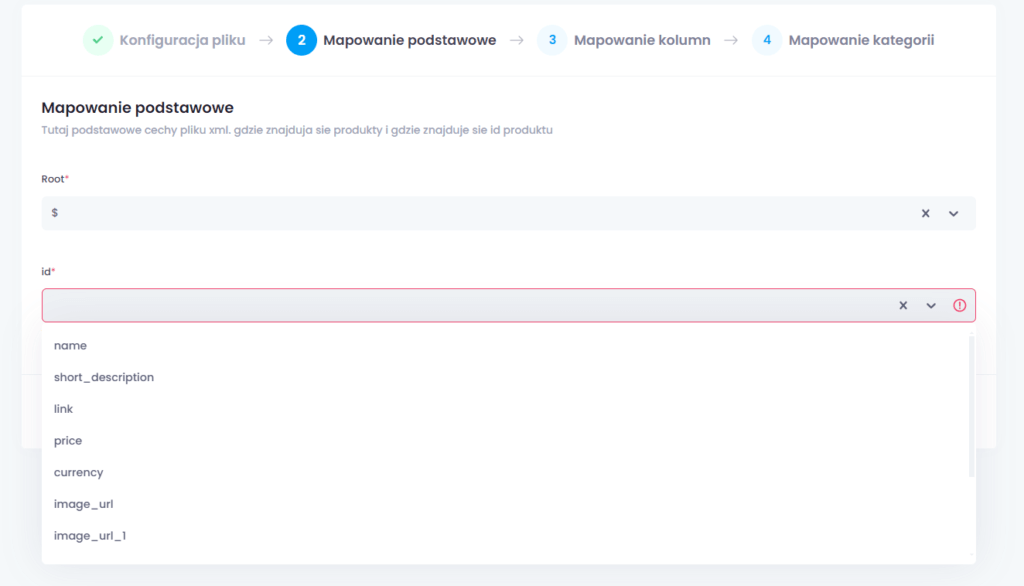
Po wybraniu odpowiedniej opcji przejdź do kolejnego kroku – mapowania kolumn.
W tym kroku do uzupełnienia są 2 segmenty. Pierwszy z nich (po lewej) pozwala przyporządkować odpowiednie atrybuty pliku z atrybutami Droplo.
Drugi (po prawej) pozwala przyporządkować ręcznie dodatkowe informacje jak typ cen, waluta, czas dostawy, podatek, czy też język pliku.

W prawym górnym rogu zauważysz przycisk Jak poprawnie zmapować pola. Użyj go, aby zapoznać się z krótką instrukcją.
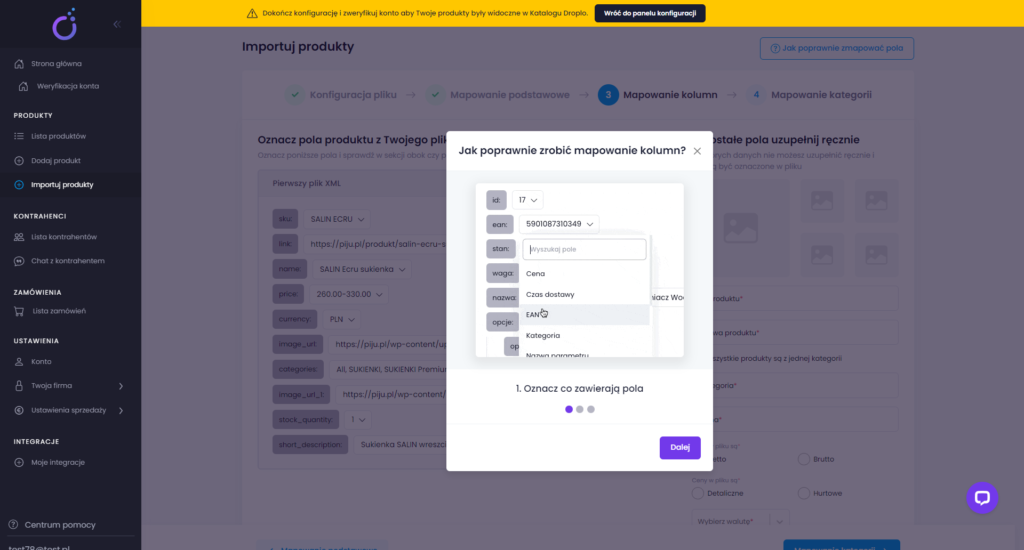
Bardzo ważne, aby oznaczyć poprawną wersję cen, które znajdują się w importowanym pliku: netto / brutto.
Możliwe jest także wprowadzenie rabatu na ceny znajdujące się w pliku.
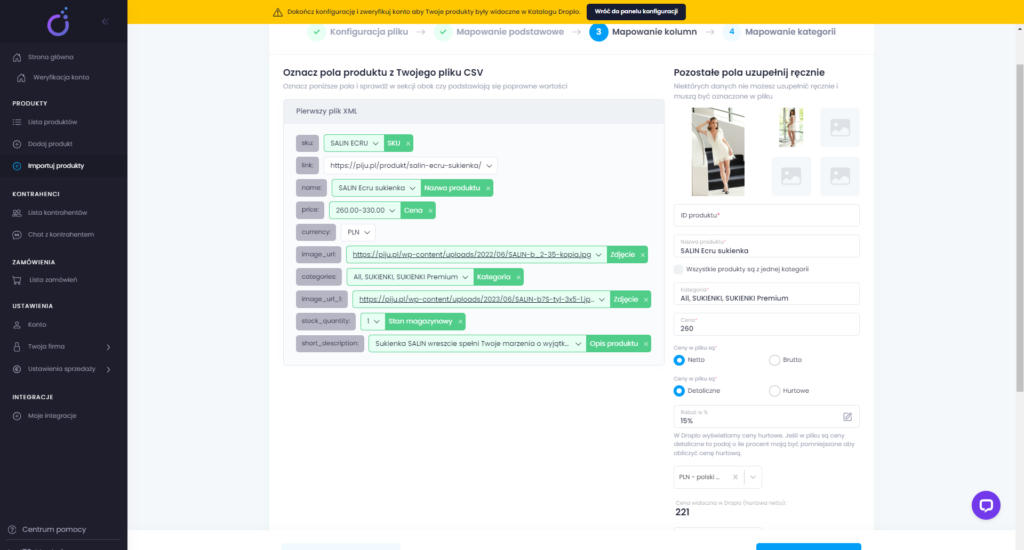
Gdy zmapujesz wszystkie wymagane pola po lewej i uzupełnisz ręcznie resztę wymaganych parametrów po prawej, przejdź do mapowania kategorii.
W tym kroku należy przypisać kategoriom z pliku odpowiedniki kategorii po stronie Droplo. Możesz to zrobić, zaznaczając wiele kategorii naraz, a następnie ustalić dla zaznaczonych jedną kategorię po stronie Droplo.
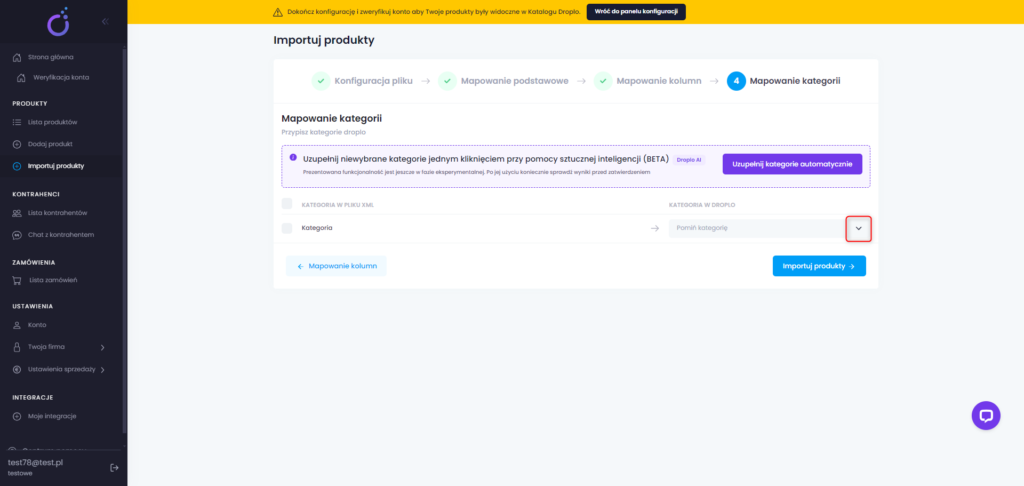
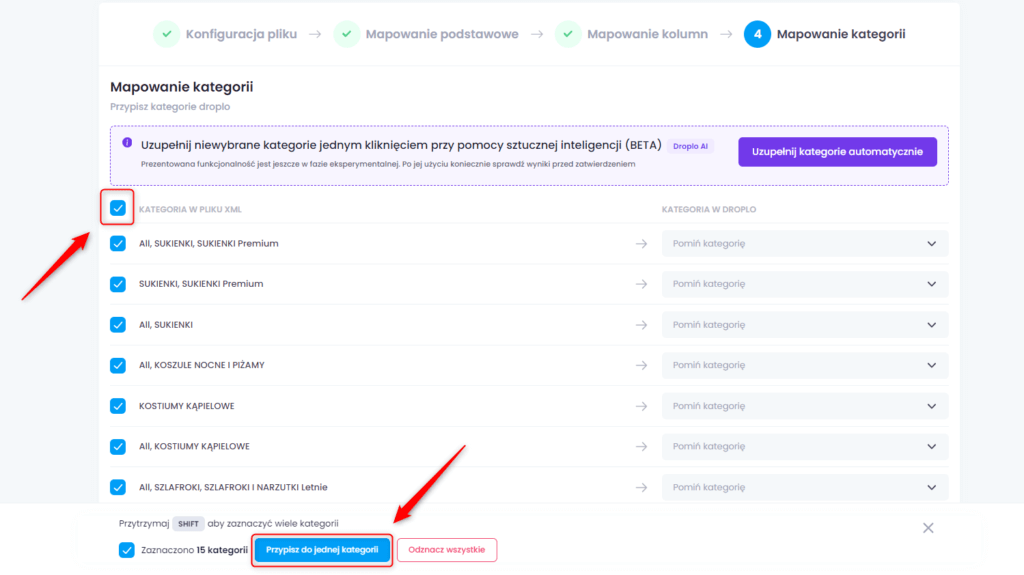
Od niedawna możesz wypróbować także nasze nowe rozwiązanie, które wprowadziliśmy już w wersji BETA – jest to automatyczne uzupełnianie kategorii oparte o AI. Rozwiązanie to może jednak mieć jeszcze trudności z rozpoznaniem każdego formatu pliku.
Gdy przyporządkujesz odpowiednie kategorie, przejdź dalej.
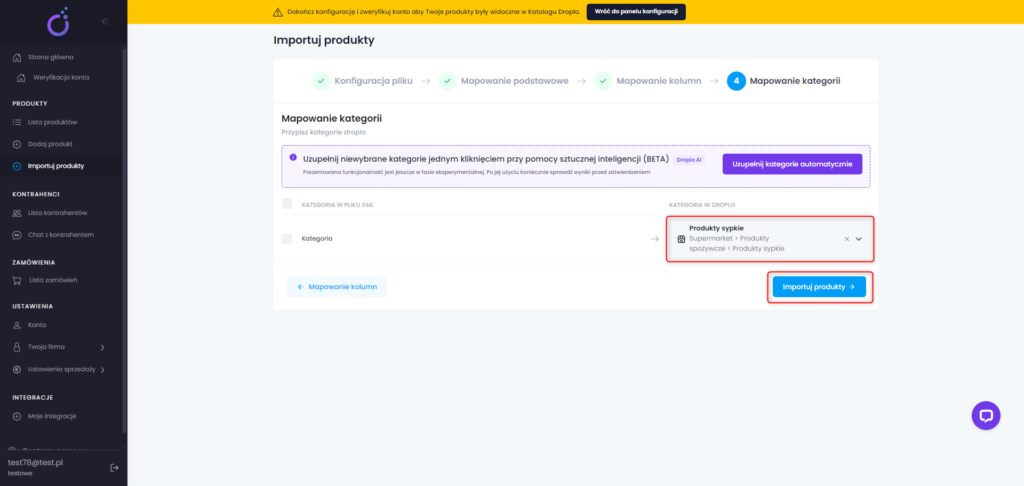
Powinieneś zobaczyć ekran podsumowujący poprawną konfigurację importu. Zobaczysz także przycisk „Przejdź do listy importów”. Użyj go aby sprawdzić postęp przesyłu produktów do Droplo.
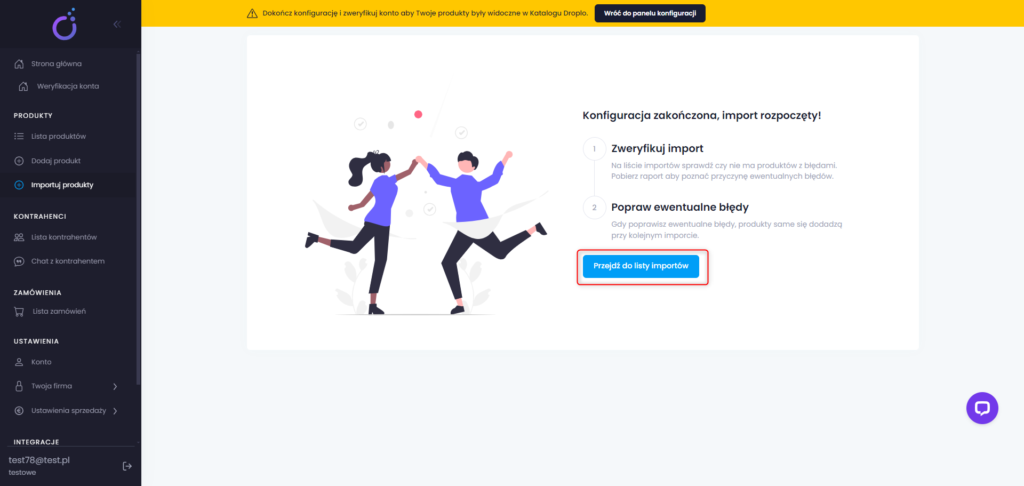
Lista importów przedstawia kolejno: nazwę, jaką nadano importowi w 1 kroku konfiguracji, status importu, datę ostatniej aktualizacji, liczbę wykrytych i poprawnie zaimportowanych produktów (1).

Ponadto, jeśli nie wszystkie produkty zostały poprawnie wczytane, możesz pobrać raport importu (2) i sprawdzić co było w przyczyną w przypadku każdego z pominiętych produktów. Jeśli chcesz edytować (zaktualizować) lub usunąć import, użyj jednej z dostępnych funkcji.
Zaimportowane produkty pojawią się w karcie Lista produktów.