Czas czytania: do 8 minut
Weryfikacja konta dostawcy
Po wypełnieniu formularza rejestracyjnego i uzyskaniu dostępu do pulpitu nawigacyjnego Droplo zostaniesz poproszony o wykonanie 6 kroków w celu sfinalizowania weryfikacji konta:
- Podstawowe informacje
- Warunki handlowe
- Warunki zwrotów
- Konfiguracja płatności
- Rodzaje i warunki dostaw
- Dodawanie (import) produktów
- Wysyłka danych do weryfikacji
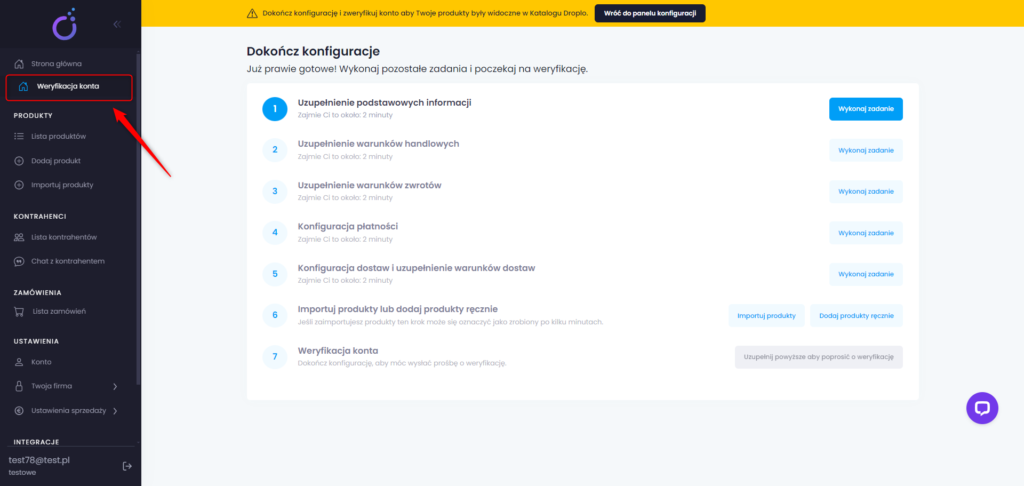
1. Podstawowe informacje o marce (ustawienia brandu).
Zaznacz, czy jesteś producentem czy hurtownikiem.
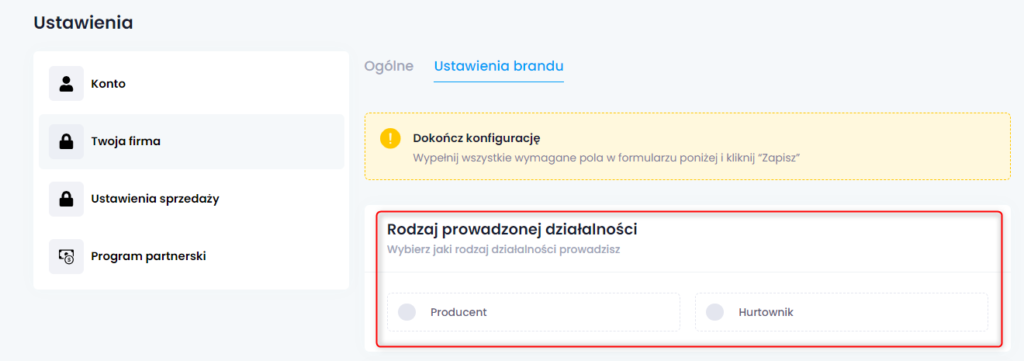
Wprowadź logo w formacie .JPG / .JPEG / .PNG i uzupełnij NIP i nazwę swojej marki, która wyświetlana będzie w katalogu Droplo.
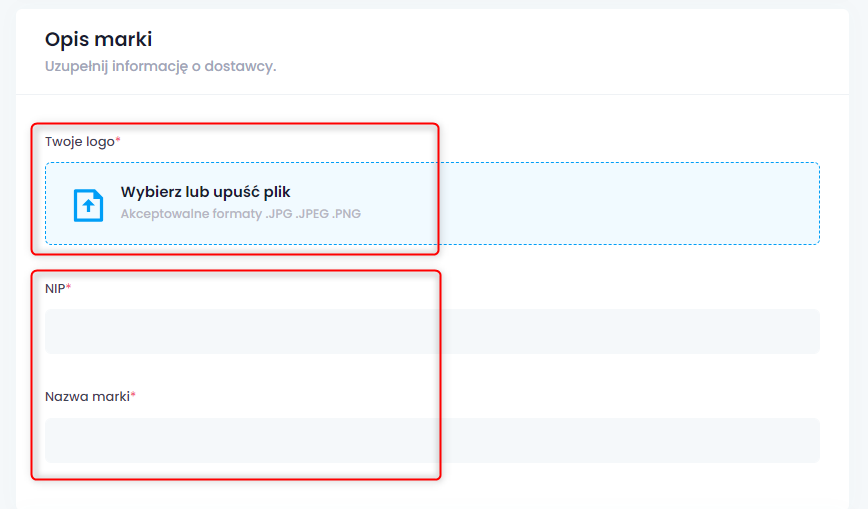
Uzupełnij informacje kontaktowe dla osoby upoważnionej do obsługi Droplo.
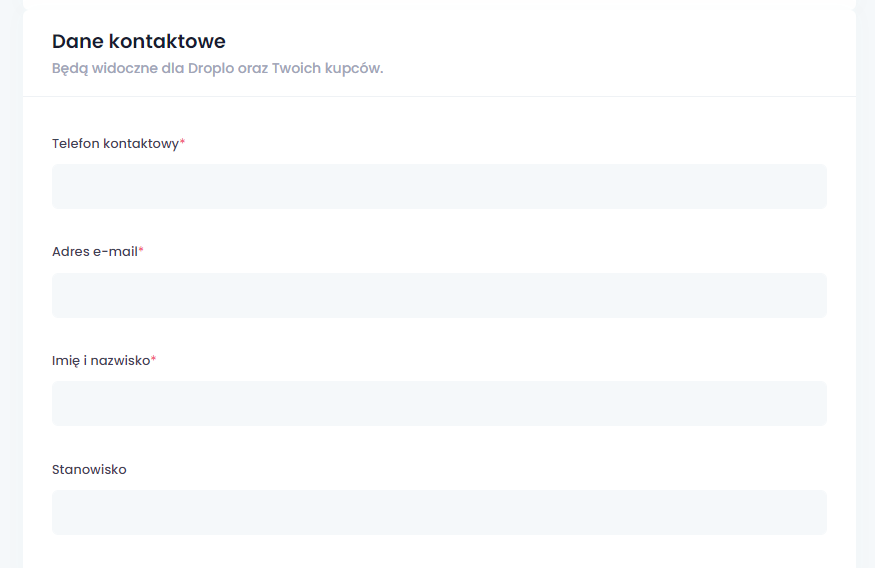
Scharakteryzuj swoją działalność: wybierz kategorię do której należą Twoje produkty i wprowadź opisy. Pamiętaj, że opisy będą wyświetlane w Droplo po stronie panelu Kupca (sprzedawcy internetowego).
Uwaga: W polu W jakich krajach masz magazyny? wprowadź wszystkie możliwe kraje, na terenie których prowadzisz wysyłki. Uzupełnienie tej sekcji będzie mieć później wpływ na przeliczanie cen Twoich produktów na inne waluty.
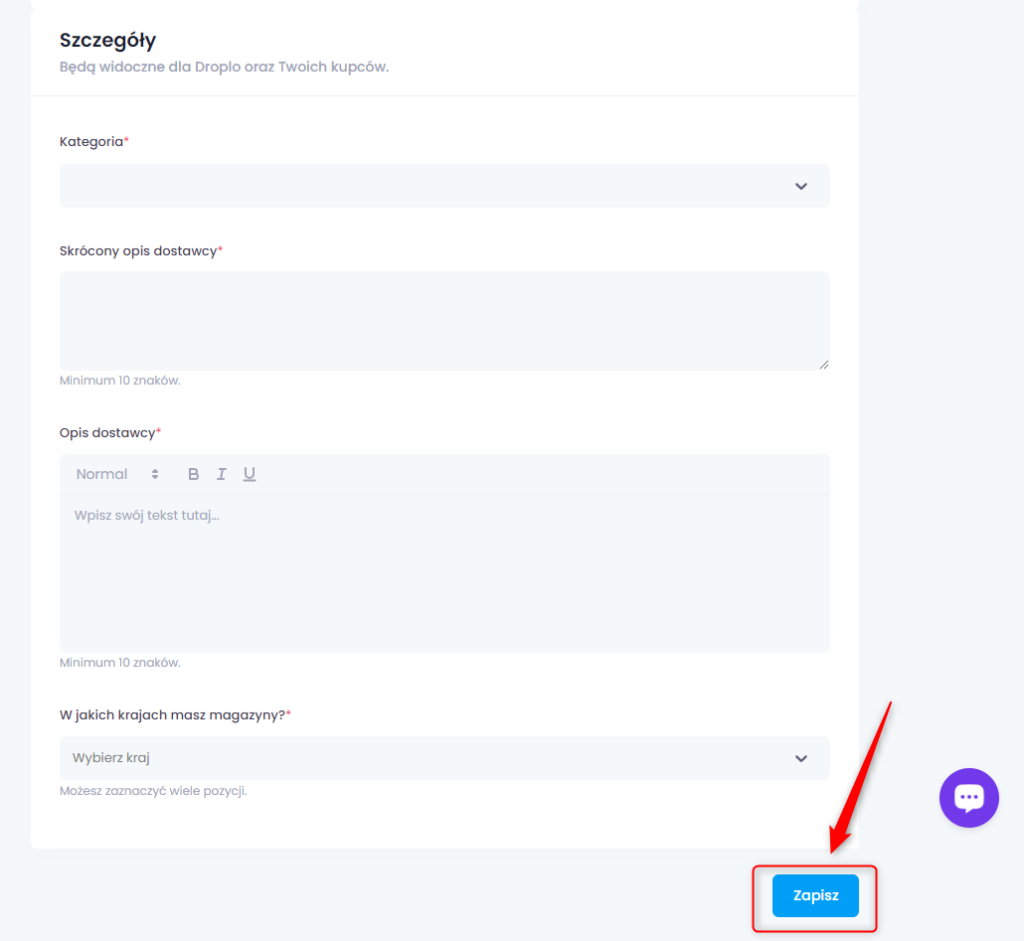
Gdy wypełnisz wszystkie potrzebne informacje i kliknij przycisk Zapisz.
Powinieneś zobaczyć potwierdzenie zapisu danych w prawym górnym rogu.
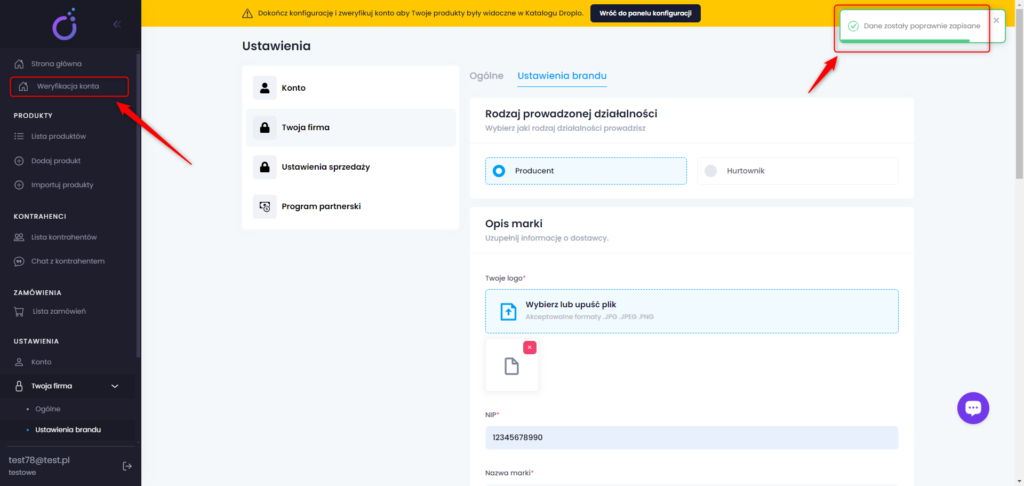
Wróć do zakładki Weryfikacja konta. Możesz tu zauważyć, że pierwszy krok otrzymał status Gotowe. Aby przejść do kolejnego kroku – uzupełnienia warunków handlowych, użyj przycisku Wykonaj zadanie.
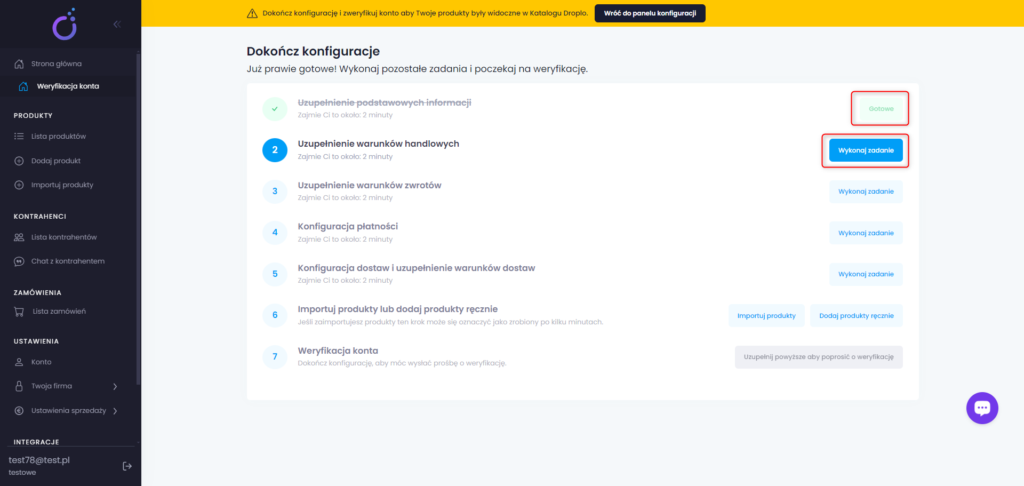
W tym oknie możesz skorzystać z gotowych warunków oferowanych przez Droplo lub dodać własne warunki. Jeśli wymagasz innych zgód od swoich kontrahentów użyj przycisku Dodaj pole w sekcji Dodatkowe zgody.
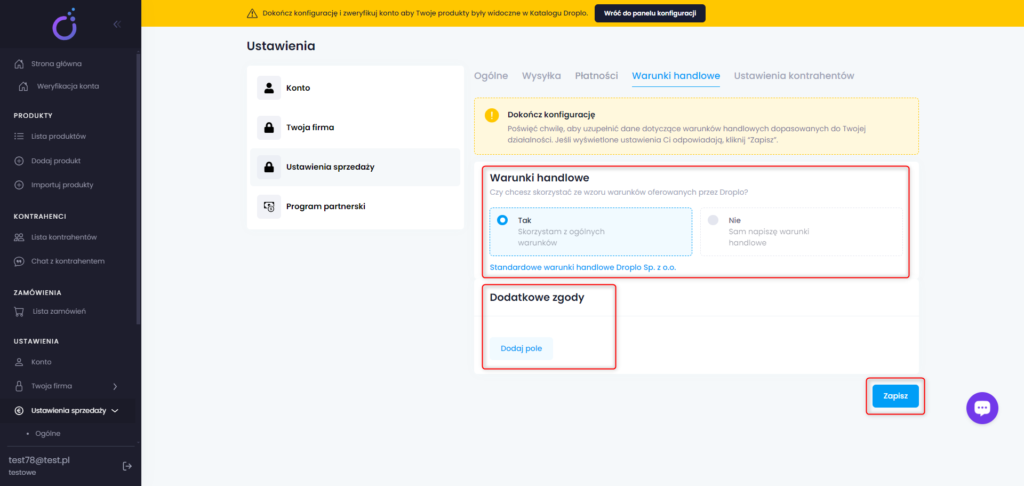
Gdy wybierzesz opcję Nie. Sam napiszę warunki handlowe, pojawi się nowe pole w którym możesz zamieścić własną treść:
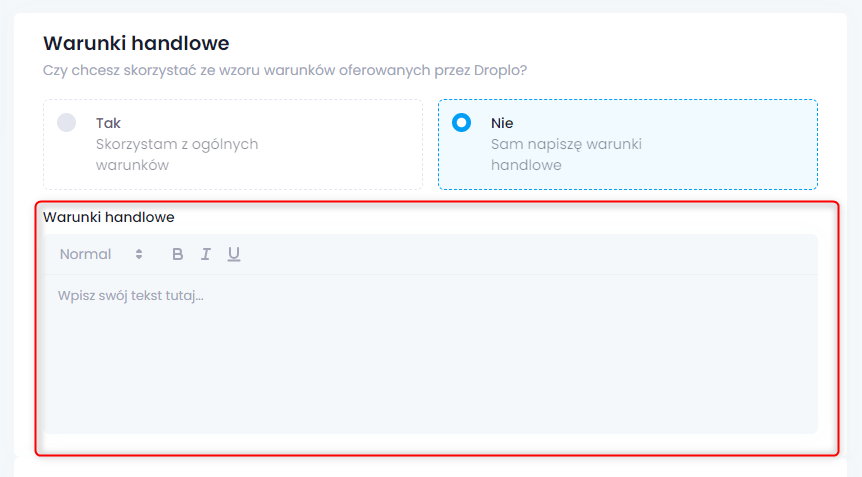
Dodatkowe zgody mogą być obowiązkowe lub nieobowiazkowe, zależnie od Twoich preferencji.
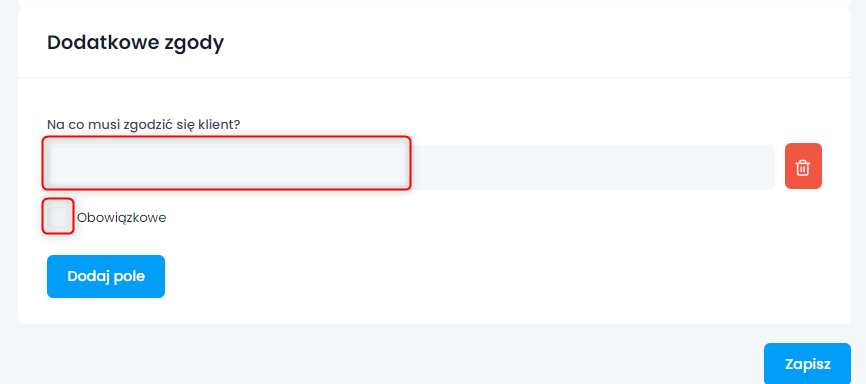
Po zakończeniu wrowadzania warunków handlowych kliknij przycisk Zapisz u dołu strony. Kolejny raz otrzymasz potwierdzenia zapisania danych. 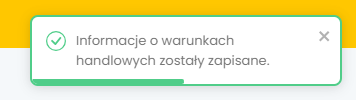
Ponownie przejdź do zakładki weryfikacji konta i kliknij Wykonaj zadanie przy trzecim kroku, gdzie uzupełnisz warunki zwrotów.
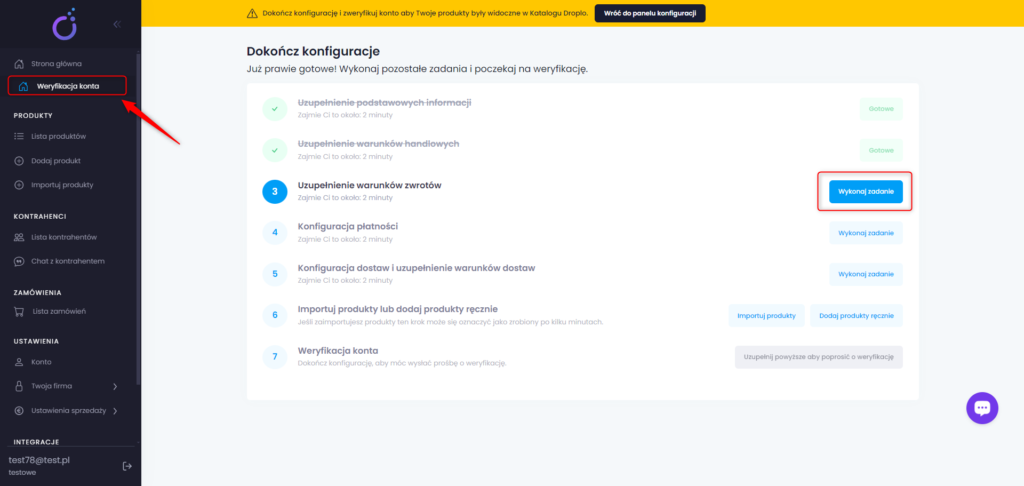
Wybierz jaka jest główna waluta jaką posługujesz się w swojej firmie, np. w zakresie kosztów wysyłek.
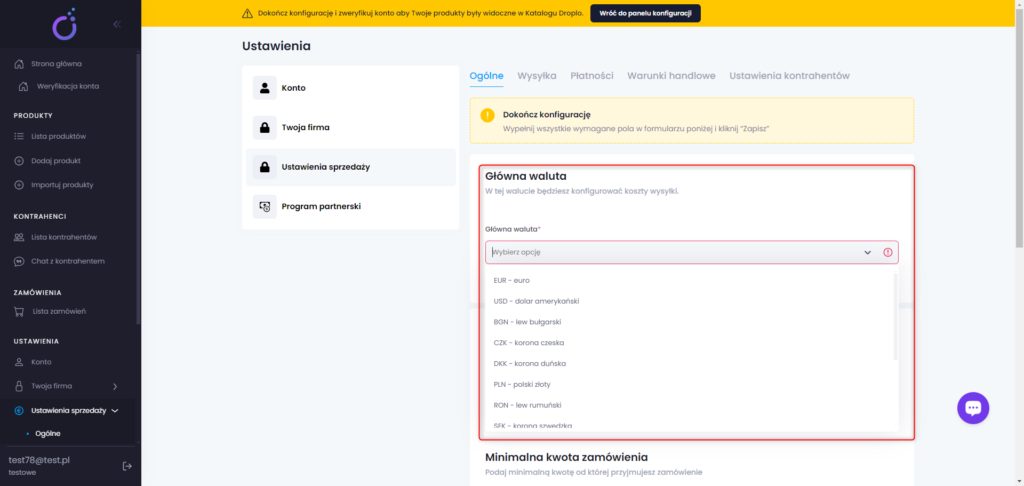
Zaznacz, czy współpracujesz w zakresie dropshippingu (wysyłasz produkty bezpośrednio do klientów swojego kontrahenta) oraz określ czas realizacji przyjmowanych zamówień.
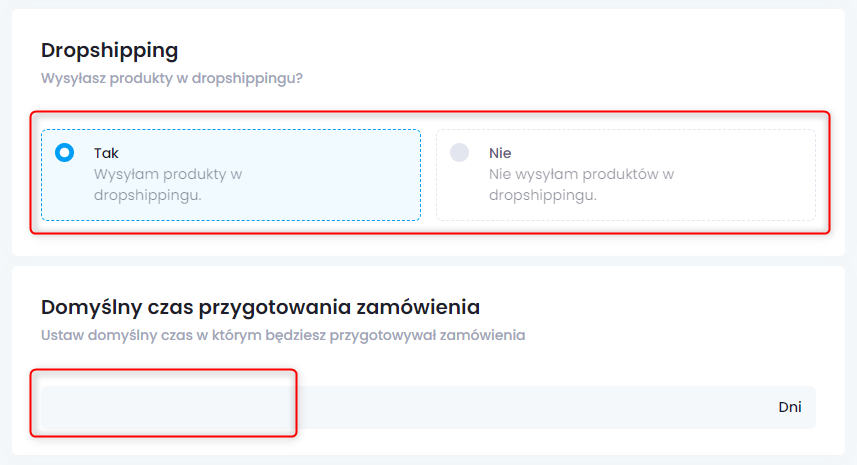
Jeśli przyjmujesz zwroty, zostaniesz poproszony o wprowadzenie czasu, w jakim jest to możliwe. Ponadto, opisz szczegółowo swoje warunki w polu znajdującym się niżej.
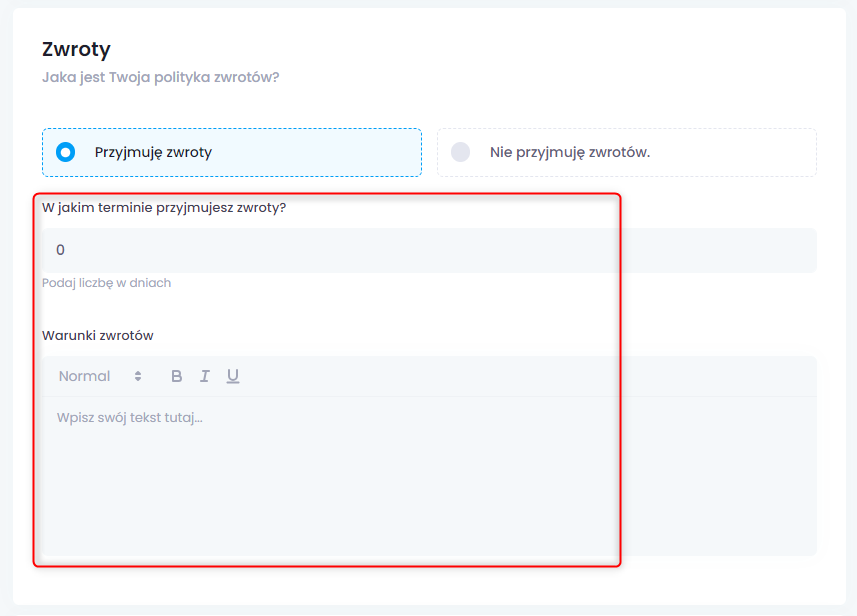
Ostatnią sekcję możesz na początku ominąć. Jest to miejsce, w którym możesz określić przedział czasowy, w jakim nie będziesz świadczyć usług np. przerwa w produkcji / świąteczna / inwentaryzacyjna.
Gdy zaznaczysz opcję Powiadom moich kupców o tym fakcie i klikniesz przycisk Zapisz, system wyśle automatyczną wiadomość do wszystkich Twoich kontrahentów w Droplo z informacją o przerwie w realizacji zamówień.
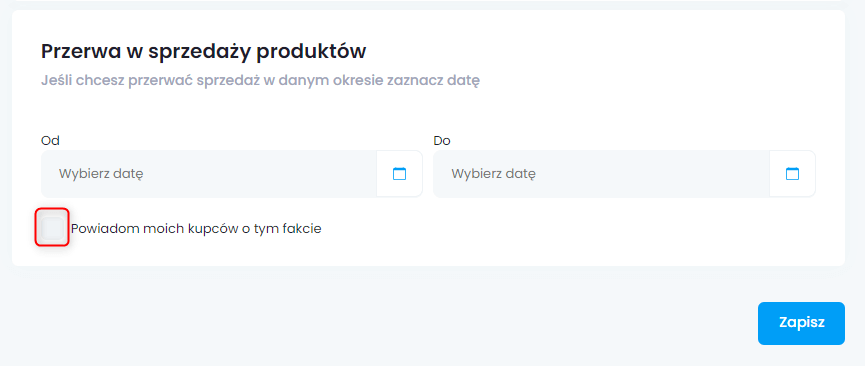
Po uzupełnieniu wszystkich wymaganych pól i zapisaniu zamian dostaniesz powiadomienie, które możesz pominąć. Kliknij Ok, zrozumiałem i wróć do zakładki Weryfikacji konta.
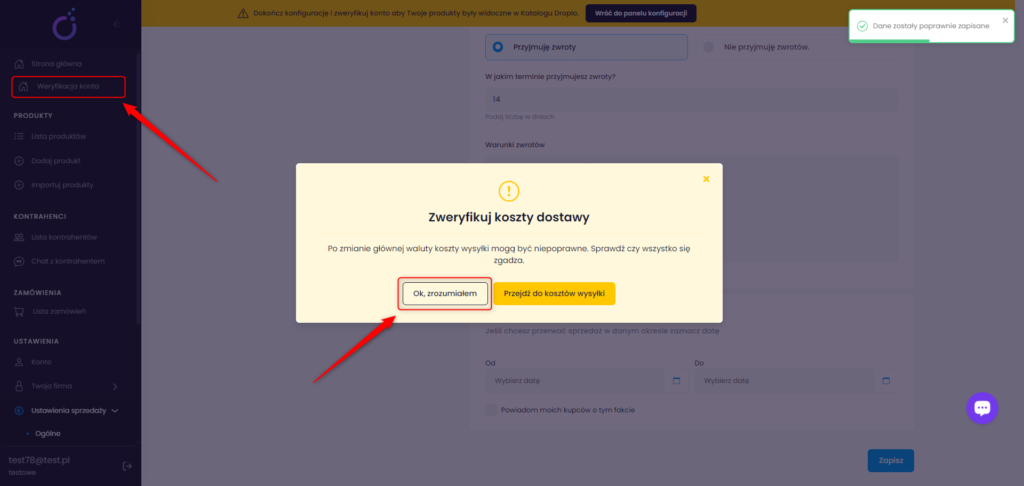
Następnie przejdź do konfiguracji płatności.
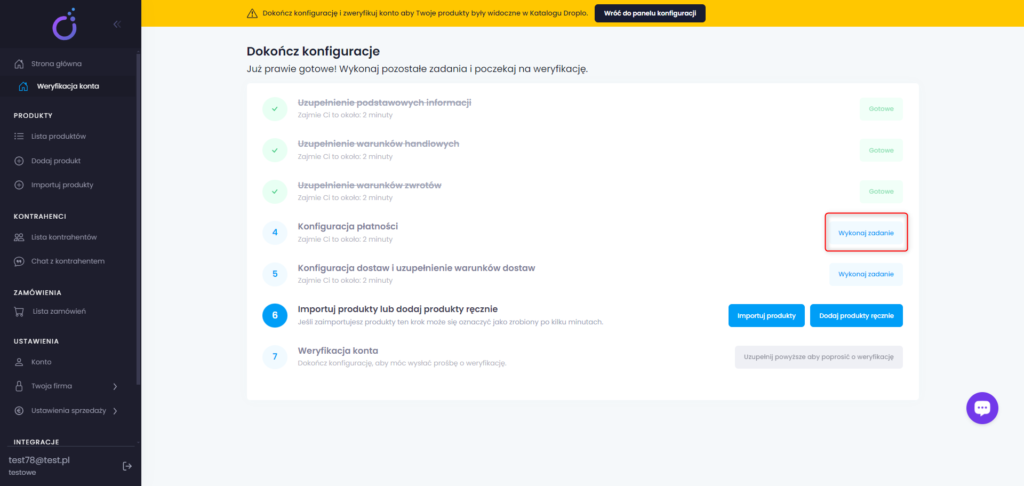
W tym miejscu możesz umożliwić kontrahentom płatność wybraną przez siebie metodą: poprzez przelew tradycyjny lub/i PayU.
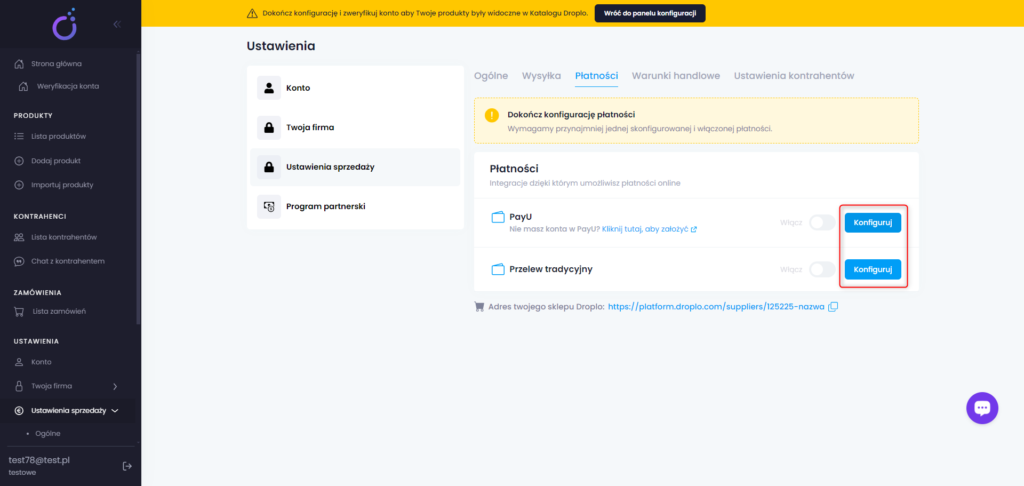
W obu przypadkach zostaniesz poproszony o dane wymagane do aktywacji metody płatniczej. W przypadku przelewu będą to: kraj, numer konta, nazwa firmy, adres.
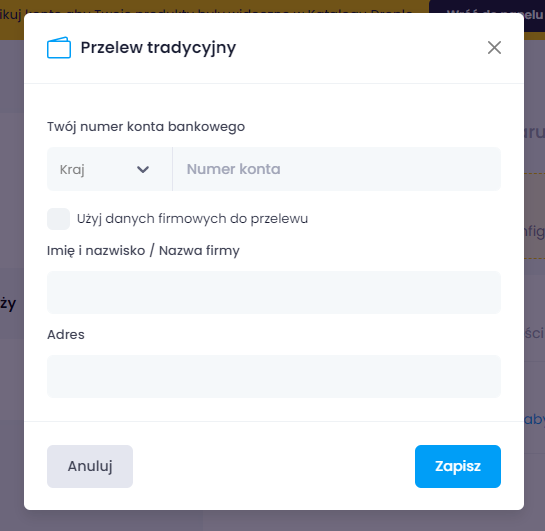
W przypadku PayU najpierw musisz skonfigurować nowe konto po stronie serwisu PayU. Aby to zrobić, przejdź do odpowiedniej instrukcji: KLIK
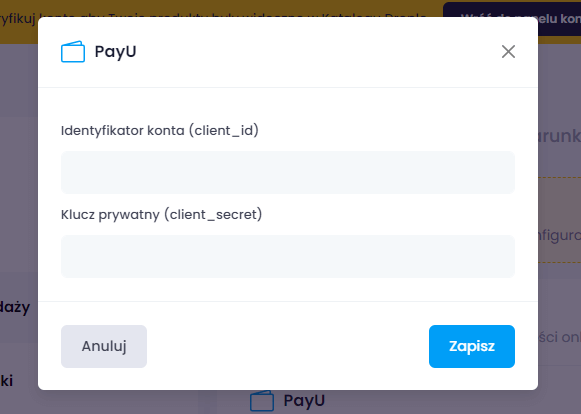
Po pomyślnym skonfigurowaniu płatności kontrahent będzie mógł wybrać ją przy tworzeniu nowego zamówienia w Droplo.
Wróć do zakładki Weryfikacja konta i przejdź do piątego kroku – konfiguracji rodzajów dostaw i ich warunków.
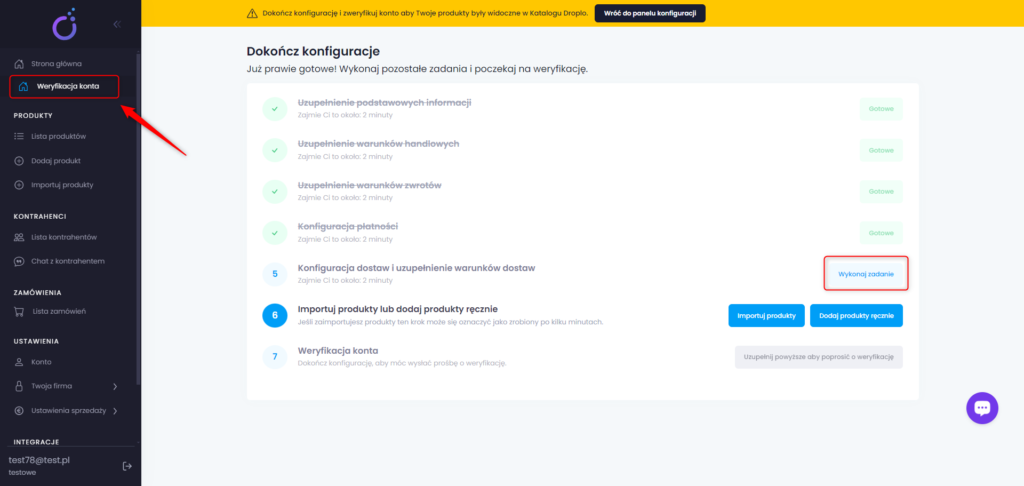
Jeśli chcesz pozwolić kontrahentom na nadawanie przesyłek we własnym zakresie, oznacz opcję Etykieta kurierska. Umożliwisz wtedy dołączanie do swoich zamówień etykiet wygenerowanych przez sprzedawców. Bedą oni mogli wprowadzać etykiety po stronie swojego panelu.
Poniżej zauważysz sekcję Cennik wysyłki. W tym miejscu możesz dodać osobne koszty wysyłek w zależności od danego kraju lub wprowadzić ogólne zasady dla wszystkich krajów do których będziesz wysyłać produkty.
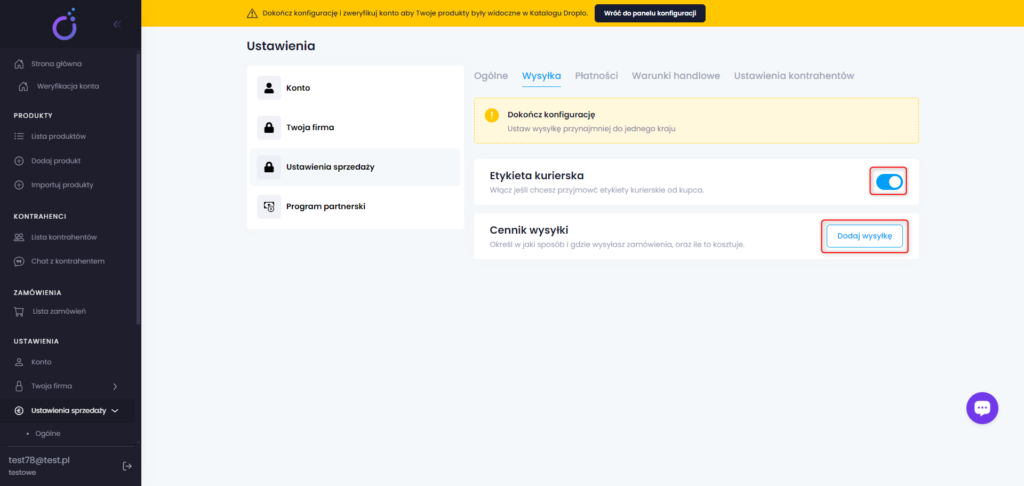
Gdy oznaczysz pole Ten typ wysyłki jest do punktu, w rozwijanej liście Rodzaj dostawy zobaczysz inne dostępne opcje.
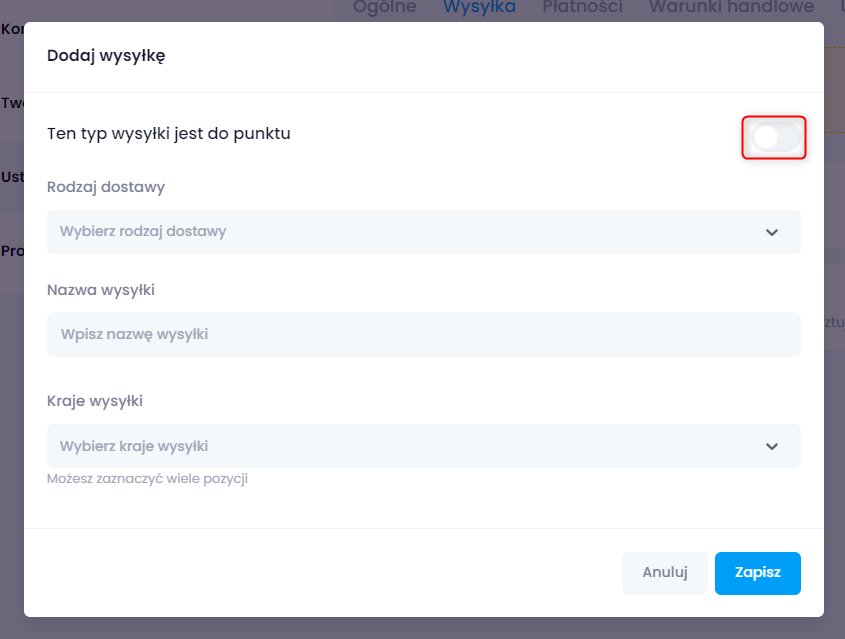
Wszystkie możliwe dostawy to:
- Przesyłka kurierska
- Przesyłka pocztowa
- Global Express
- Przesyłka paletowa
- Automaty paczkowe: Inpost, DPD, Orlen Paczka, DHL POP BOX
- Punkty: Paczkomaty POP, DPD Pickup, Stacja Orlen, DHL POP, Żabka, Ruch
Gdy wybierzesz przynajmniej jeden kraj, okno rozwinie się, pozwalając na uzupełnienie szczegółów: kosztu dostawy za pierwszą i każdą kolejną sztukę produktu, maksimum logistyczne paczek oraz czas ich dostawy.
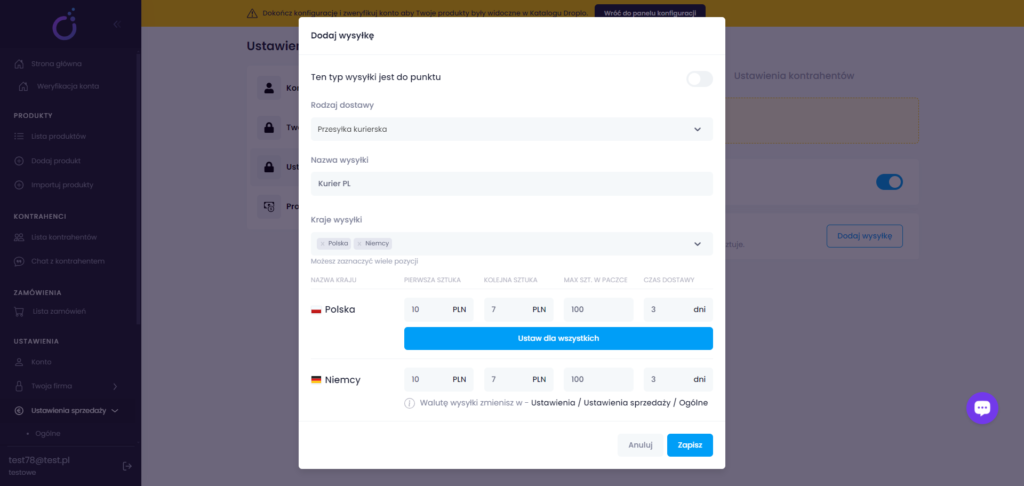
Wprowadzone dane powinny już wyświetlać się w zakładce Ustawienia sprzedaży -> Wysyłka. Możesz edytować te ustawienia w dowolnej chwili, używając przycisku Edytuj.
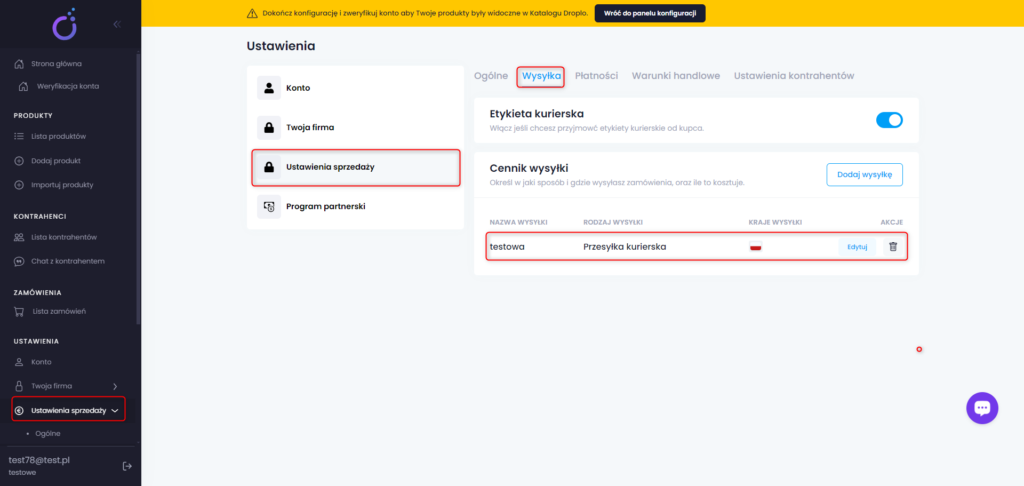
Przejdź do zakładki Weryfikacja konta. Ostatni krok to dodanie Twoich produktów do Droplo. Możesz zrobić to na dwa sposoby: ręcznie (pojedynczo) lub poprzez import masowy pliku XML/CSV.
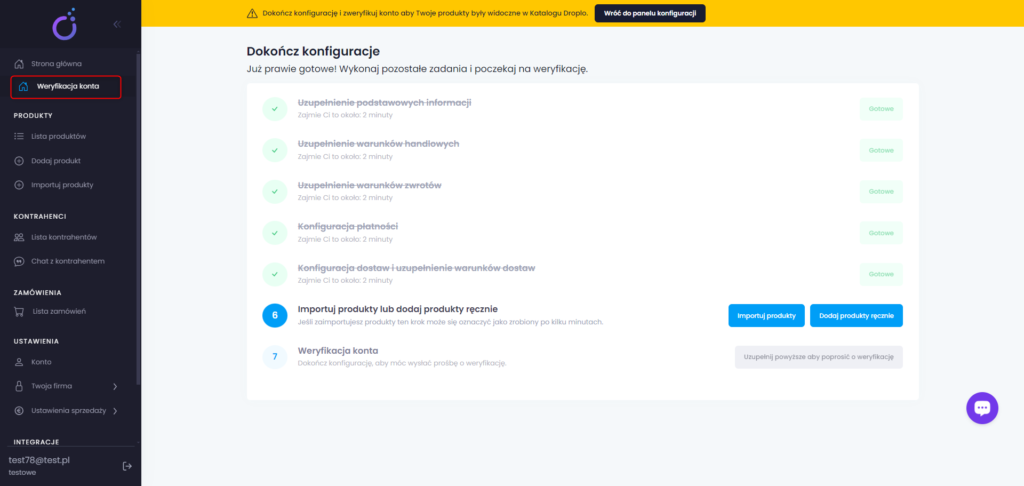
Dodawanie produktów ręcznie.
Na stronie weryfikacji użyj odpowiedniego przycisku, aby przejść dalej.
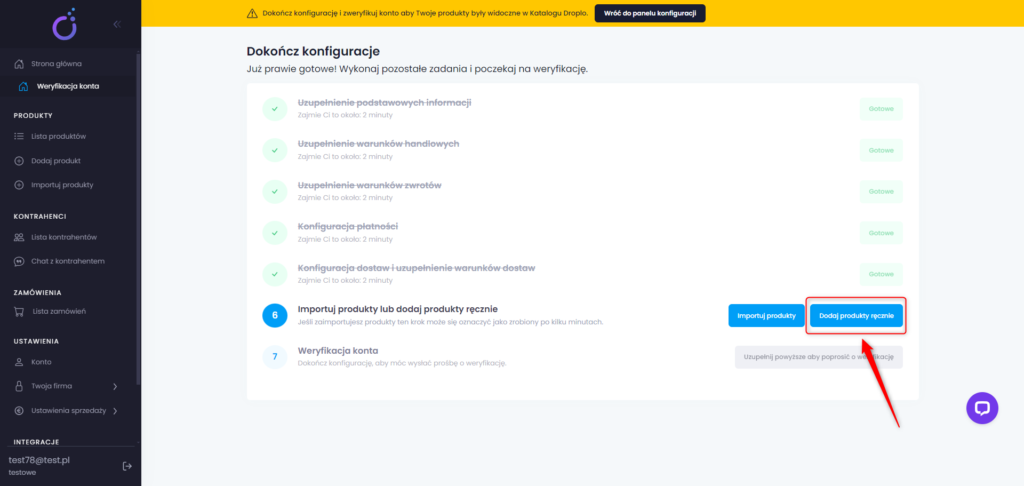
Otworzy się karta nowego produktu. Możesz tu umieścić pełny opis produktu. Strona ta jest podzielona na 7 mniejszych sekcji (pól), co ułatwia nawigację:

- Ogólne (1) – nazwa, opis produktu i język produktu
- Status produktu (2) – aktywny/nieaktywny
- Zdjęcia produktu (3) – narzędzie do wgrywania zdjęć (akceptowane formaty: JPG, JPEG, PNG)
- Szczegóły (4) – producent, kategoria Droplo, SKU, EAN
- Cena (5) – waluta, cena netto i brutto za sztukę, podatek
- Wysyłka (6) – rodzaj sprzedaży (na sztuki lub opakowania zbiorcze), stan magazynowy, minimum logistyczne, waga, czas realizacji zamówienia
- Wymiary (7) – wysokość, szerokość, długość
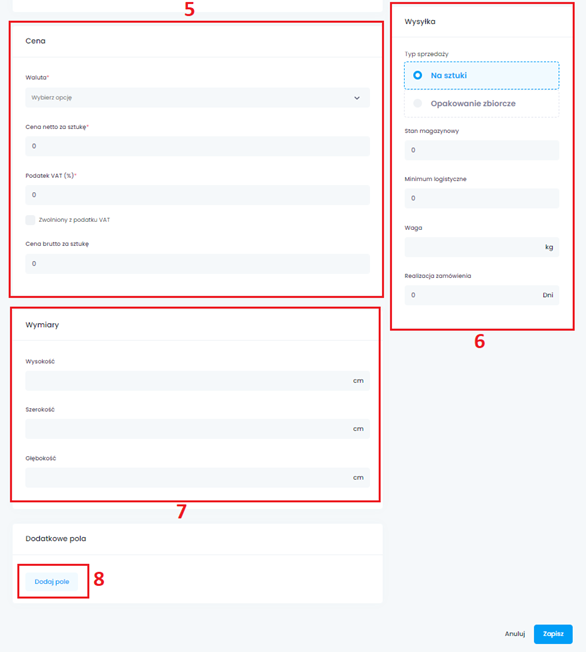
Możesz dodać więcej sekcji opisujących produkt, używając przycisku Dodaj pole (8) znajdującego się u dołu strony konfiguracji produktu.
Gdy zdecydujesz się na użycie dodatkowych pól danych, zostaniesz poproszony o określenie nazwy (1) i wartości (2) dla każdej z wprowadzanej charakterystyki.
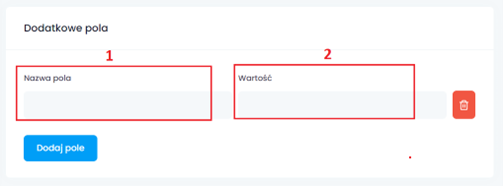
Na koniec zapisz zmiany i przejdź do siódmego kroku.
Importuj plik z ofertą w formacie XML lub CSV
W celu zaimportowania oferty należy użyć odpowiedniego przycisku.
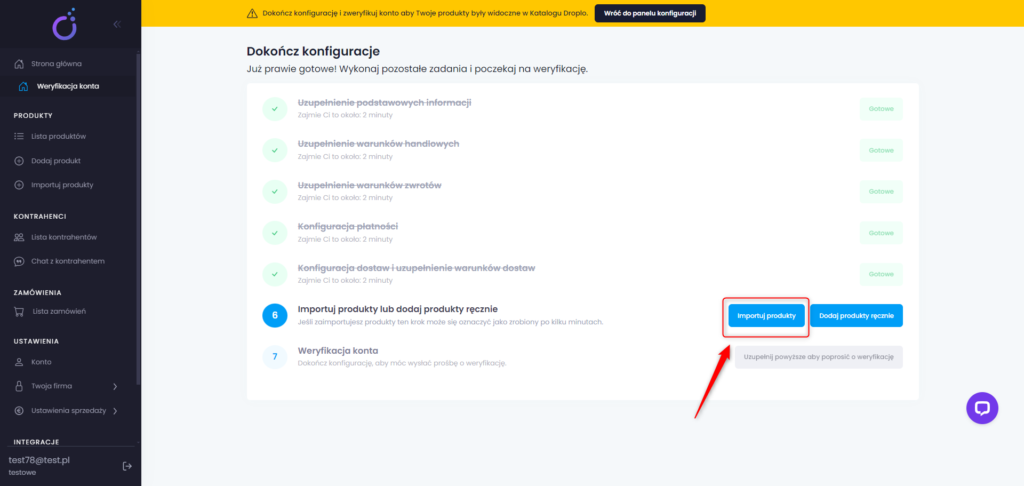
Możliwy jest import plików w formacie XML lub CSV, których objętość nie może przekraczać 500 MB.
Zaloguj się na swoim koncie przejdź do zakładki Importuj produkty. Następnie użyj przycisku Importuj produkty.
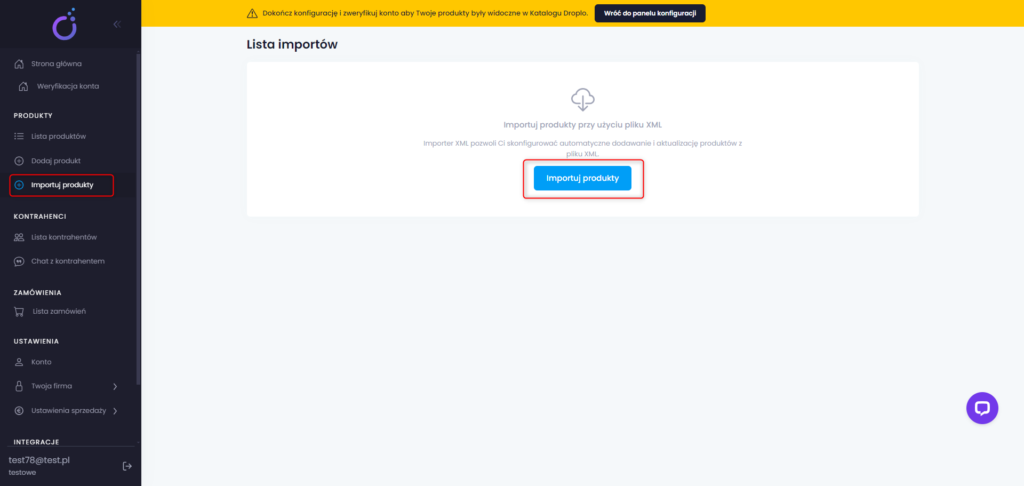
Wyświetli się pierwszy krok importu: Konfiguracja pliku
Najpierw wprowadź nazwę importu i wybierz w jaki sposób będziesz dodawać do Droplo plik z ofertą dostawcy: za pomocą adresu URL ( https:// ) czy poprzez wgranie pliku z Twojego urządzenia ( .xml / .csv ). Wybierając drugie rozwiązanie otworzy się okno w którym będziesz mieć możliwość wybrania pliku. Po jego wyborze przejdziesz do kolejnego kroku importu.
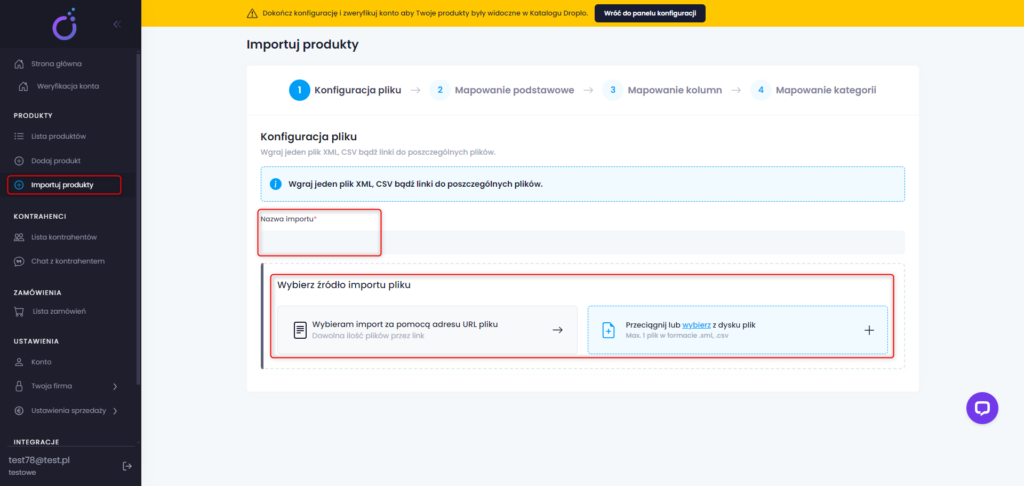
Gdy wybierzesz import poprzez adres URL, pojawi się nowa sekcja. W pierwszym polu wprowadź link URL.
Jeśli oferta jest zabezpieczona hasłem, oznacz to poniżej, a pojawią się dwa dodatkowe pola: Nazwa użytkownika i Hasło do pobrania pliku z serwera dostawcy.
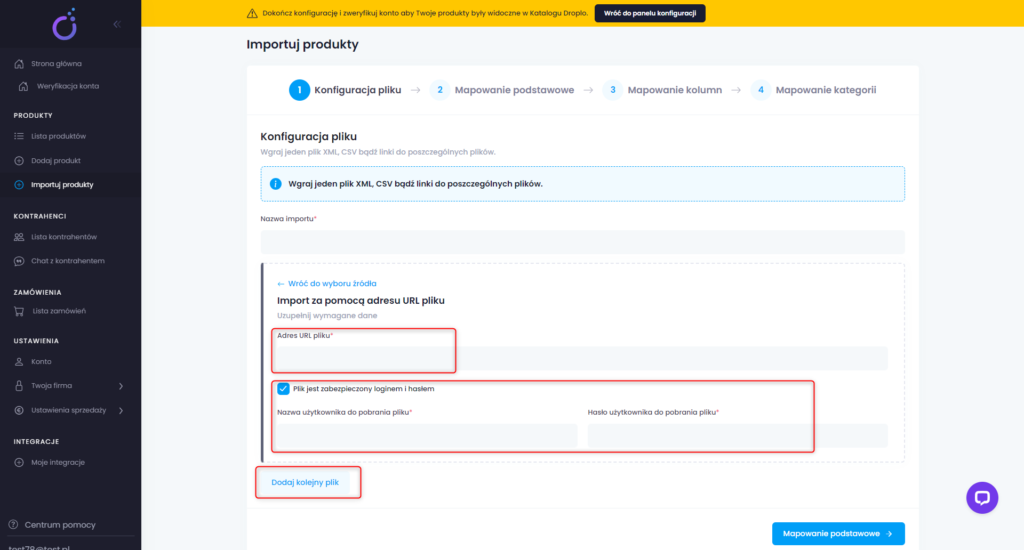
Czasem oferta może składać się z kilku linków (np. jeden link to informacje o produktach, a drugi to ceny i stany magazynowe). W takim przypadku użyj opcji Dodaj kolejny plik i uzupełnij nową kartę w ten sam sposób jak poprzednią. Importer uzna wówczas oba pliki jako wzajemnie się uzupełniające.
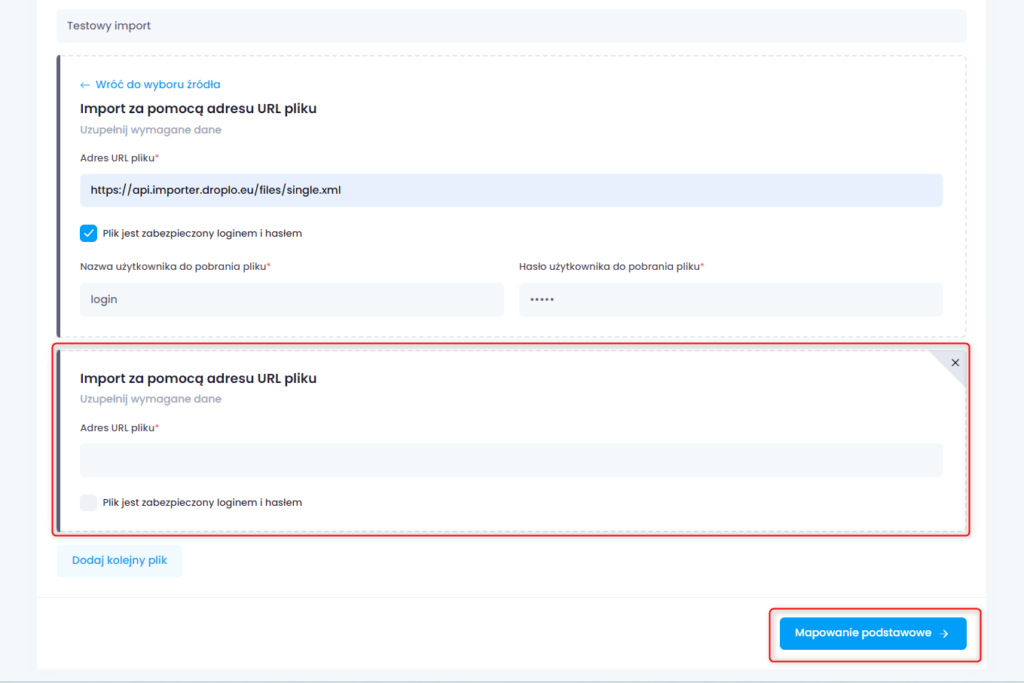
Gdy ukończysz konfigurację pliku, możesz przejść do mapowania podstawowego. Na tym etapie uzupełnione zostają podstawowe parametry pliku budujące jego strukturę.
Oba pola powinny usupełnić się automatycznie. Zdarza się jednak, że z jakiegoś powodu parametr ID nie może zostać odczytany przez Droplo. W takim przypadku powinieneś wprowadzić do pliku brakujący parametr lub wybrać go ręcznie z listy rozwijanej.
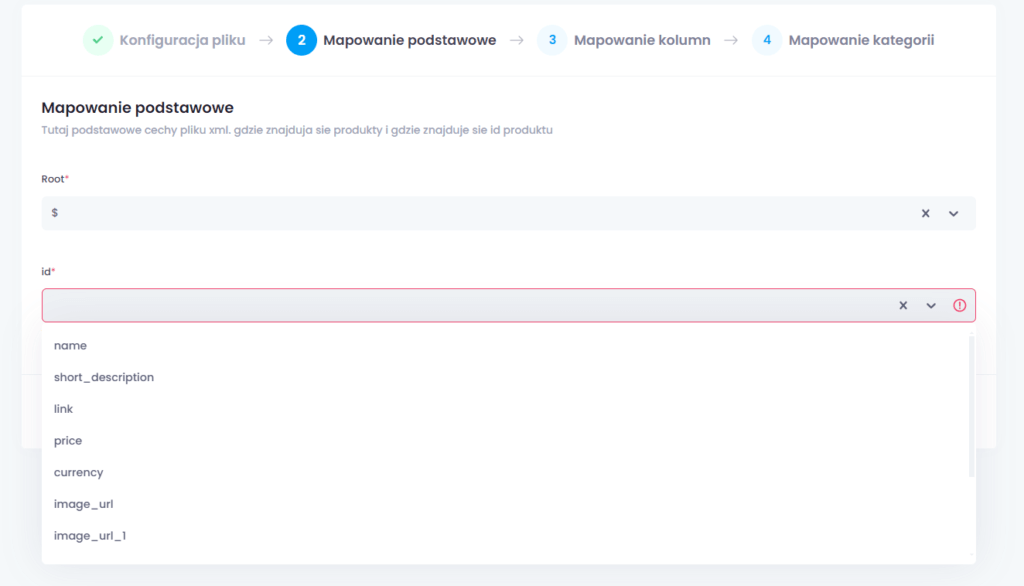
Po wybraniu odpowiedniej opcji przejdź do kolejnego kroku – mapowania kolumn.
W tym kroku do uzupełnienia są 2 segmenty. Pierwszy z nich (po lewej) pozwala przyporządkować odpowiednie atrybuty pliku z atrybutami Droplo.
Drugi (po prawej) pozwala przyporządkować ręcznie dodatkowe informacje jak typ cen, waluta, czas dostawy, podatek, czy też język pliku.

W prawym górnym rogu zauważysz przycisk Jak poprawnie zmapować pola. Użyj go, aby zapoznać się z krótką instrukcją.
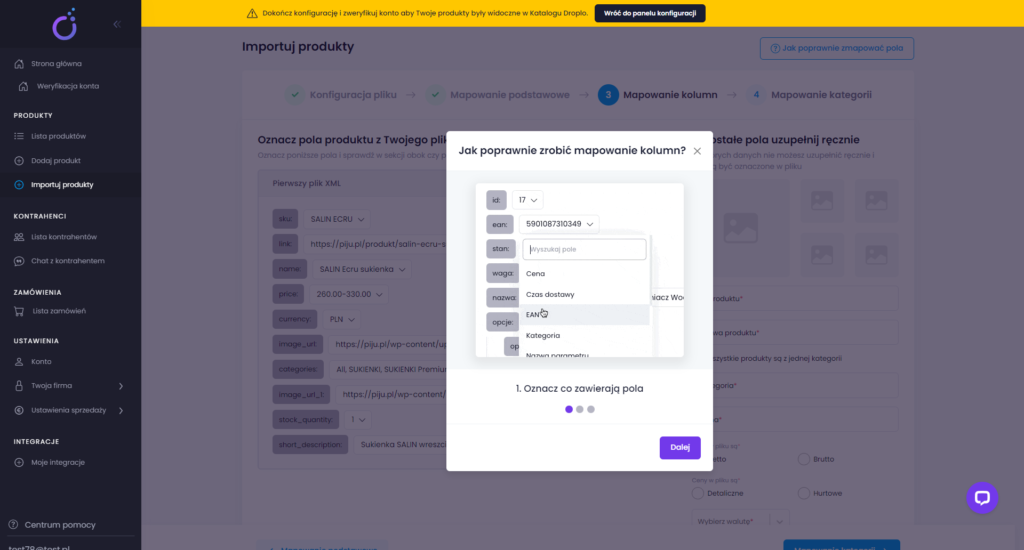
Bardzo ważne, aby oznaczyć poprawną wersję cen, które znajdują się w importowanym pliku: netto / brutto.
Możliwe jest także wprowadzenie rabatu na ceny znajdujące się w pliku.
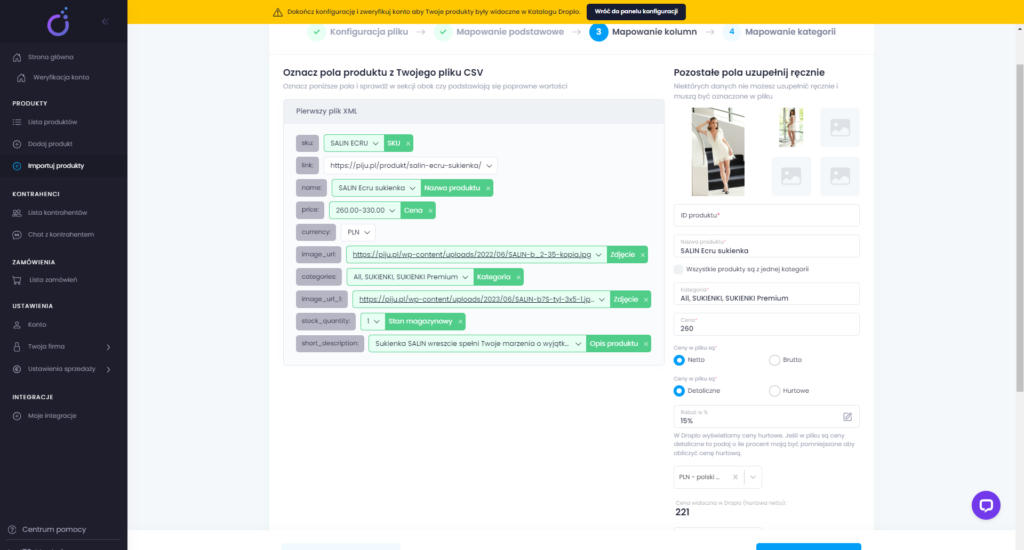
Gdy zmapujesz wszystkie wymagane pola po lewej i uzupełnisz ręcznie resztę wymaganych parametrów po prawej, przejdź do mapowania kategorii.
W tym kroku należy przypisać kategoriom z pliku odpowiedniki kategorii po stronie Droplo. Możesz to zrobić, zaznaczając wiele kategorii naraz, a następnie ustalić dla zaznaczonych jedną kategorię po stronie Droplo.
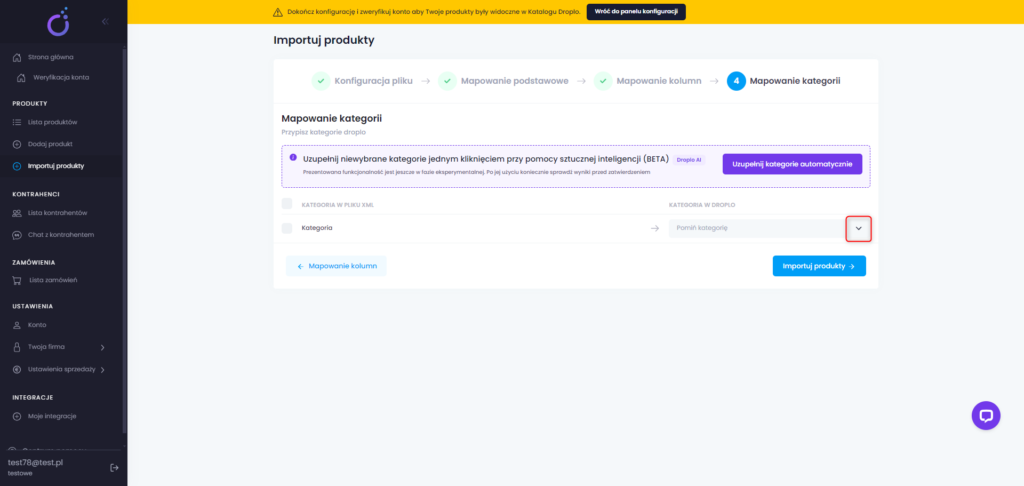
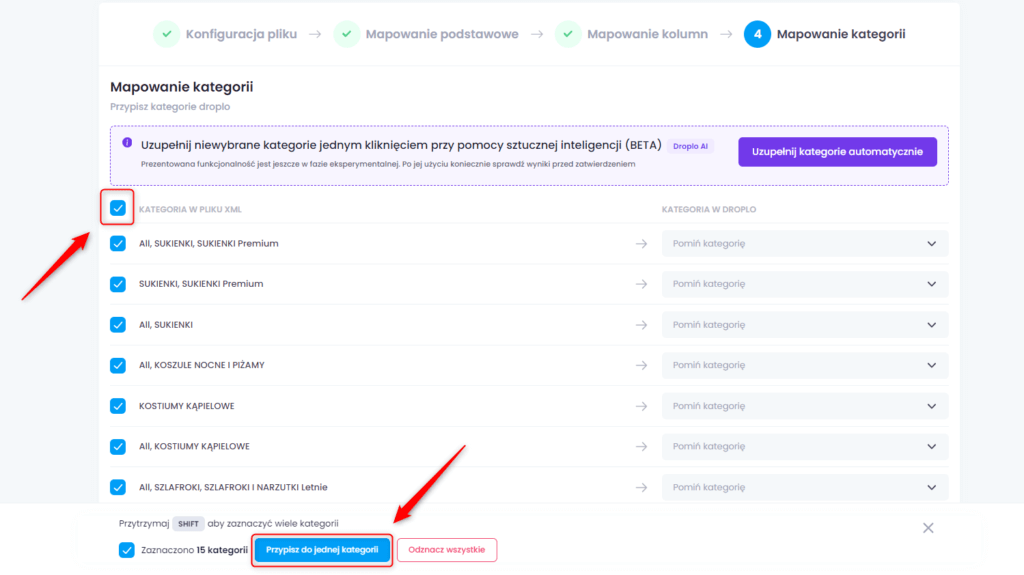
Od niedawna możesz wypróbować także nasze nowe rozwiązanie, które wprowadziliśmy już w wersji BETA – jest to automatyczne uzupełnianie kategorii oparte o AI. Rozwiązanie to może jednak mieć jeszcze trudności z rozpoznaniem każdego formatu pliku.
Gdy przyporządkujesz odpowiednie kategorie, przejdź dalej.
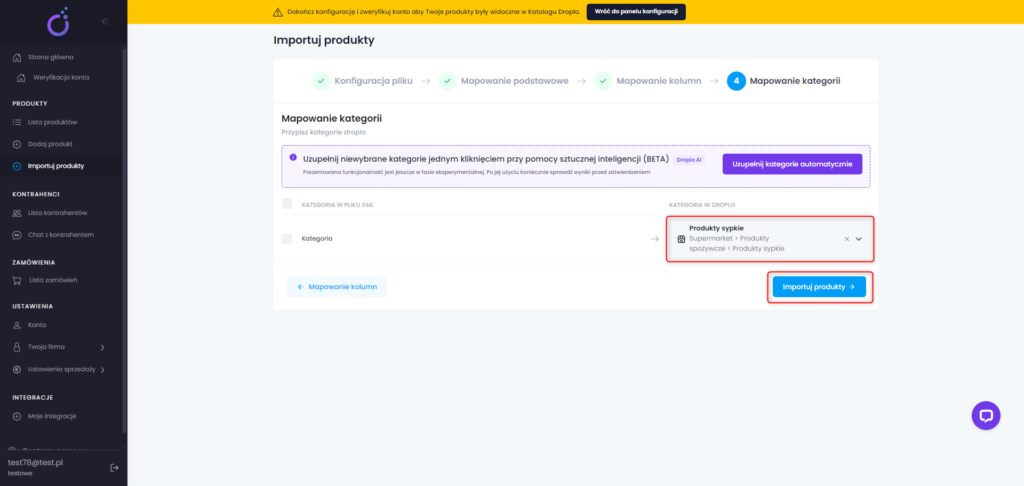
Powinieneś zobaczyć ekran podsumowujący poprawną konfigurację importu. Zobaczysz także przycisk „Przejdź do listy importów”. Użyj go aby sprawdzić postęp przesyłu produktów do Droplo.
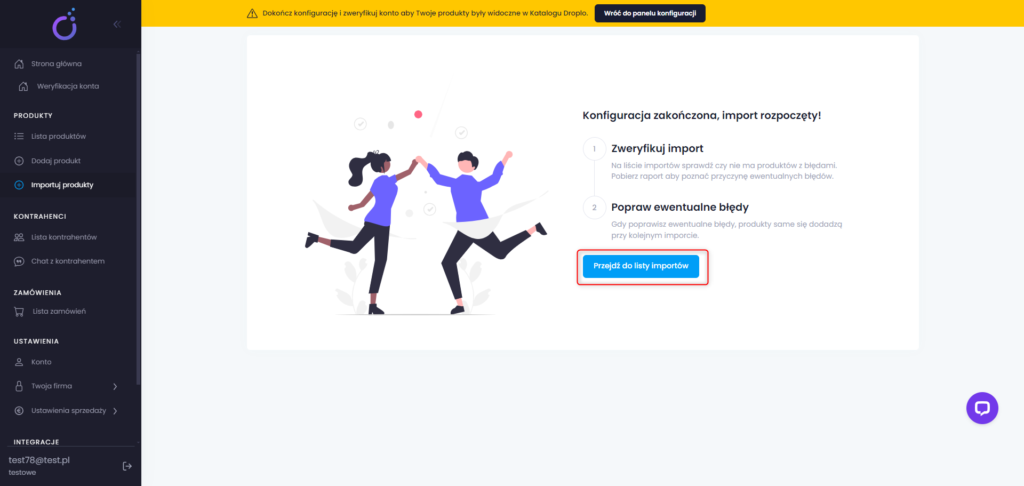
Lista importów przedstawia kolejno: nazwę, jaką nadano importowi w 1 kroku konfiguracji, status importu, datę ostatniej aktualizacji, liczbę wykrytych i poprawnie zaimportowanych produktów (1).

Ponadto, jeśli nie wszystkie produkty zostały poprawnie wczytane, możesz pobrać raport importu (2) i sprawdzić co było w przyczyną w przypadku każdego z pominiętych produktów. Jeśli chcesz edytować (zaktualizować) lub usunąć import, użyj jednej z dostępnych funkcji.
Zaimportowane produkty pojawią się w karcie Lista produktów.
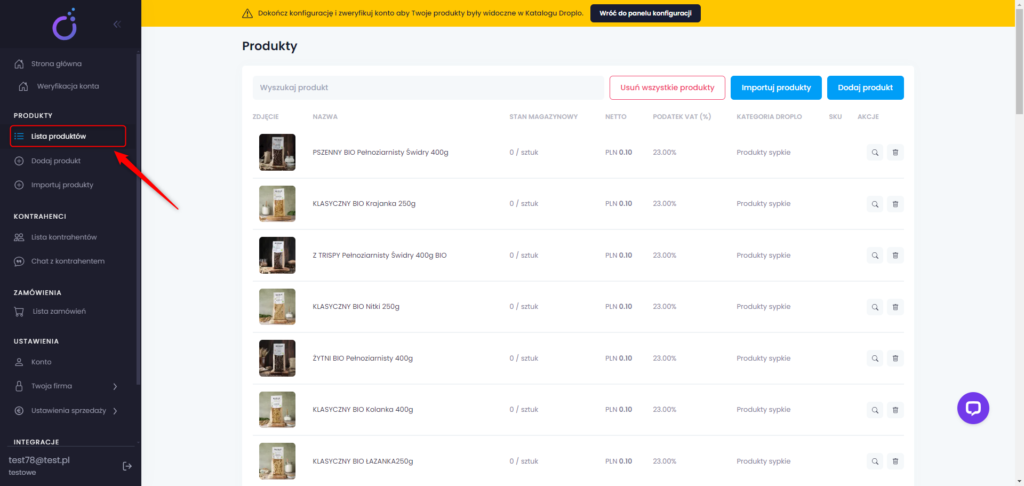
Gdy zaimportujesz już swoje produkty do Droplo, przejdź do zakładki Weryfikacja konta.
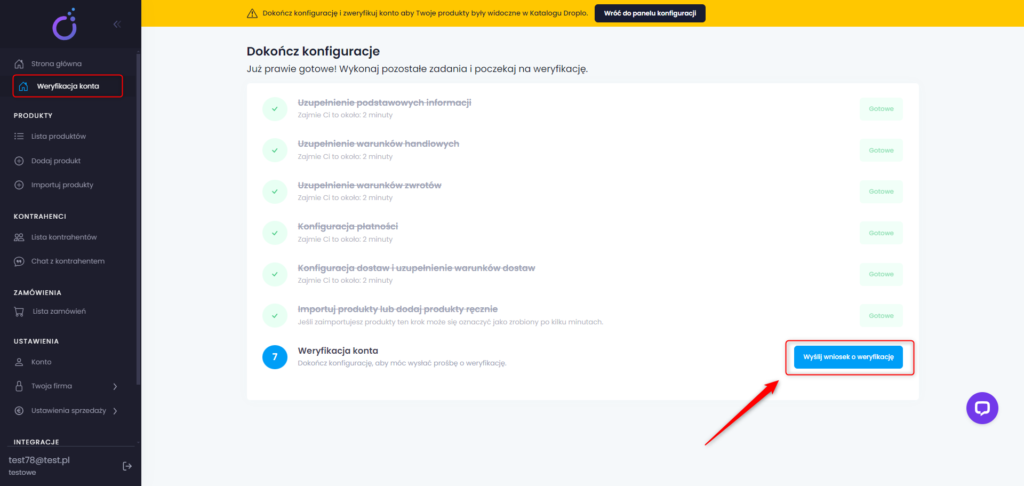
W ostatnim etapie należy wysłać do nas wniosek o ostateczną weryfikację konta.
W Droplo wstępnie sprawdzamy każdego nowego dostawcę, który chce dołączyć do naszej platformy. Weryfikacja jest obowiązkowa.
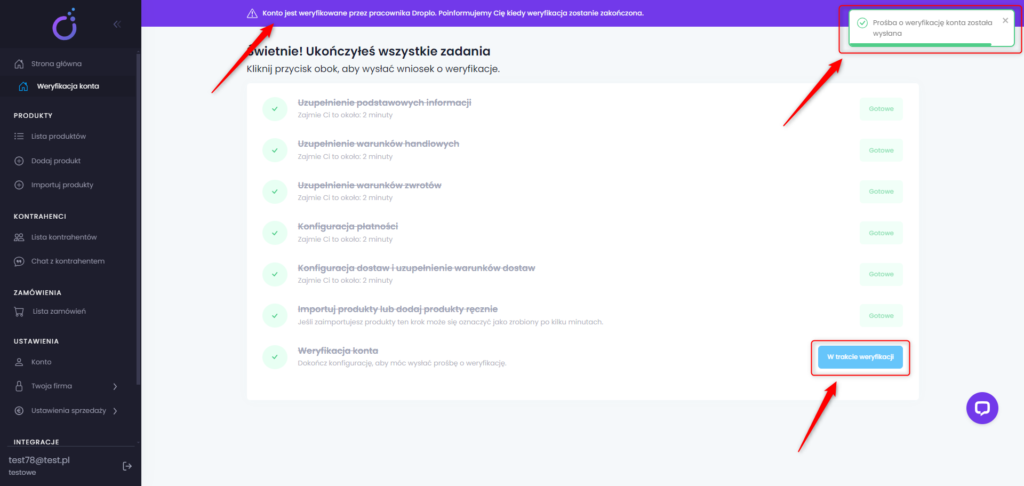
Po zakończeniu tego procesu otrzymasz pełny dostęp do Panelu Dostawcy, a Twoje produkty będą wyświetlane w głównym katalogu produktów Droplo i wodoczne dla wszystkich zarejestrowanych w Droplo Sprzedawców.



