Czas czytania: do 3 minut
Chcesz połączyć swój sklep WooCommerce z Droplo? Jesteś we właściwym miejscu 🙂
Postępuj zgodnie z tą instrukcją, aby z powodzeniem zintegrować Droplo oraz naszą bazę dostawców z Twoim kanałem sprzedaży.
Przejdź do zakładki Moje integracje i kliknij Dodaj w karcie WooCommerce.
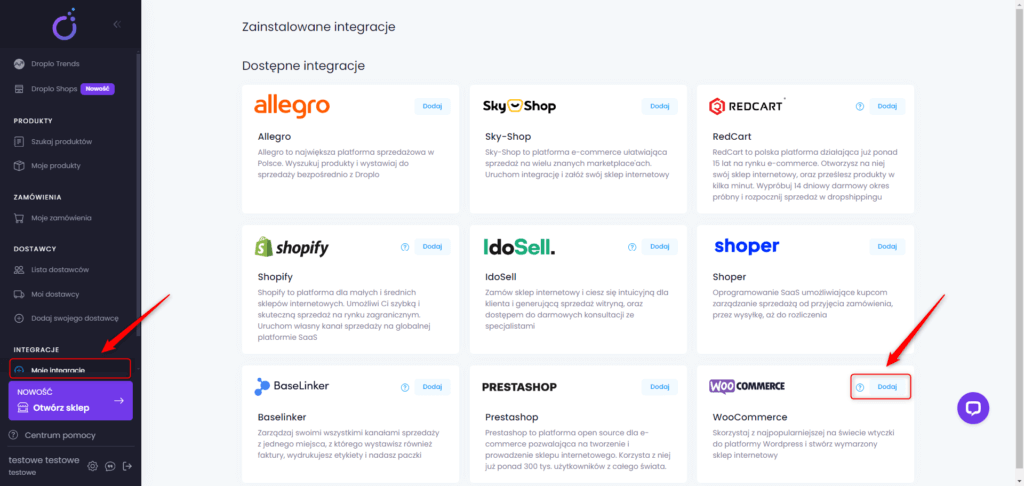
Pojawi się nowe okno z prośbą o wpisanie nazwy integracji. Od tej pory nowa integracja będzie nazywać się w Droplo zgodnie z Twoim życzeniem.
Wpisz swoją nazwę w pustym polu i kliknij przycisk Zapisz.
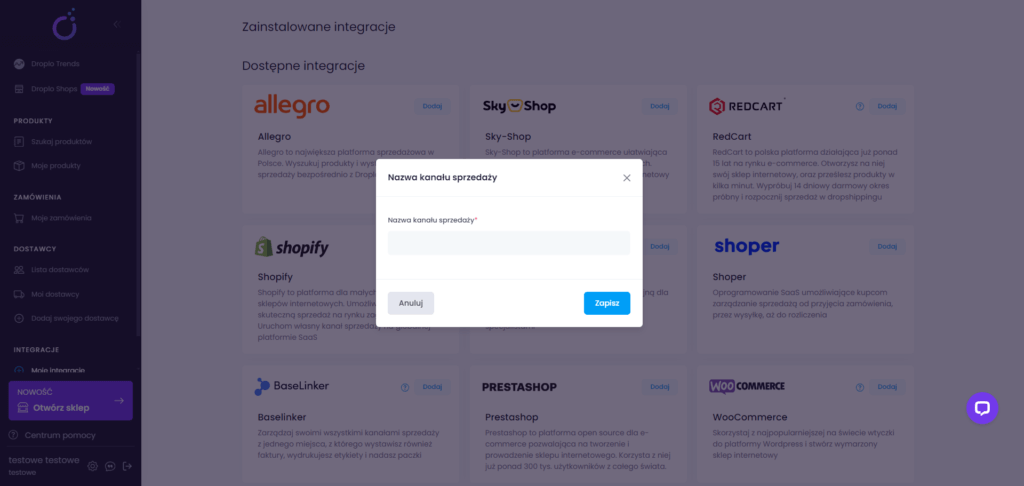
Powinna wyświetlić się karta konfiguracji połączenia. Aby przejść ten krok, musisz pobrać dane autoryzacyjne z panelu administracyjnego WooCommerce:
- Consumer key
- Consumer secret
- Adres URL twojego sklepu (domena publiczna)
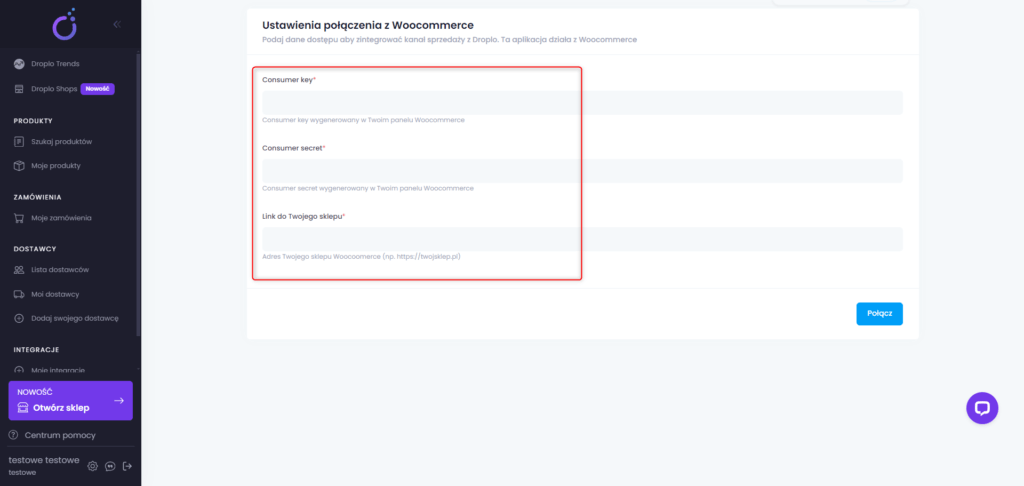
Jak uzyskać dane do autoryzacji? Wystarczy wykonać kilka kroków 😊
Na początku przejdź do swojego panelu administracyjnego w WordPress i otwórz główną zakładkę Ustawienia (1).
Z listy ustawień wybierz opcję Bezpośrednie odnośniki (2).

W nowo otwartej karcie sprawdź, czy Struktura stałych odnośników (1) jest ustawiona na Nazwa wpisu (2). Jeśli nie jest, zaznacz ją i kliknij przycisk Zapisz zmiany na dole strony.
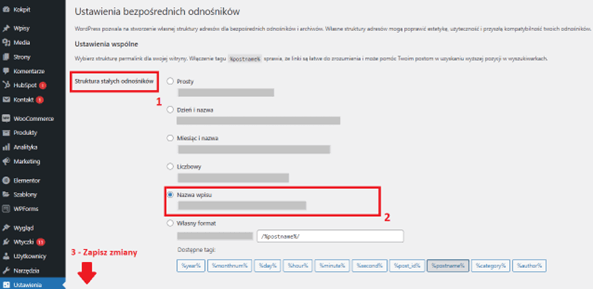
Po wykonaniu tego kroku przejdź do lewego menu i otwórz zakładkę WooCommerce (1). Następnie na liście rozwijanej kliknij zakładkę Ustawienia (2).

W karcie Ogólne (3) zaznacz opcję Włącz stawki podatkowe i obliczenia (4).
Następnie przejdź do karty Podatek (5) i poniżej w Opcje podatku w sekcji Ceny wpisywane z podatkiem zaznacz Tak, będę wpisywać ceny zawierające podatek (6).

Pamiętaj, aby kliknąć przycisk Zapisz zmiany pod każdą stroną, na której dokonujesz zmian.
Teraz możesz przejść do zakładki Ustawienia zaawansowane (7) i kliknąć kartę REST API (8).

Następnie kliknij przycisk Dodaj klucz (9).
Możesz teraz ustawić szczegóły klucza i wygenerować nowy klucz API.
Nazwij swoje połączenie API (np. Droplo) (1), wybierz konto administratora (2) i nadaj mu uprawnienia Zapis/odczyt (3).
Kiedy skończysz, kliknij przycisk Wygeneruj klucz API (4).

Strona powinna się teraz odświeżyć, prezentując Ci 2 osobne klucze API, które możesz umieścić w oknie ustanawiania połączenia Droplo – WooCommerce:
- Klucz klienta = Consumer key
- Klucz prywatny = Consumer secret

Wypełnij w Droplo wszystkie puste miejsca za pomocą danych autoryzacyjnych WooCommerce (1) i kliknij przycisk Połącz (2).
Połączenie będzie w pełni aktywne po kilku sekundach.

Po udanym połączeniu zostaniesz przeniesiony do karty WooCommerce Exporter by Droplo, gdzie możesz łatwo skonfigurować parametry integracji, takie jak:
- Globalny narzut cenowy (1)
- Walutę (2)
- Automatyczną synchronizację cen I stanów magazynowych (3)
- Język eksportu produktów (4)
- Wartość podatku (5)

Po zakończeniu konfiguracji na tej stronie użyj przycisku Zapisz (6).
Jeśli utworzyłeś już kategorie w panelu WooCommerce, musisz zmapować te kategorie z Droplo przed eksportem produktów do kanału sprzedaży.
Ważne! Mapowanie kategorii dostępne będzie wyłącznie, gdy na Twojej liście zapisany jest przynajmniej 1 produkt od dowolnego dostawcy.

Przejdź do karty Mapowanie kategorii i przypisz kategoriom Droplo pokrewne wersje kategorii ze swojego sklepu (2).
Po zakończeniu przypisywania kategorii z listy kliknij przycisk Zapisz (3).

Uwaga: Za każdym razem gdy zapiszesz kolejne produkty o innych kategoriach na swojej liście, konieczne będzie ich zmapowanie nowych kategorii w ustawieniach synchronizacji, aby produkty mogły zostać przesłane do WooCommerce.
Po zapisaniu ustawień mapowania kategorii możesz przejść do karty Moje produkty i wyeksportować zaznaczone oferty do WooCommerce poprzez funkcję Więcej akcji -> Dodaj do kanałów sprzedaży.
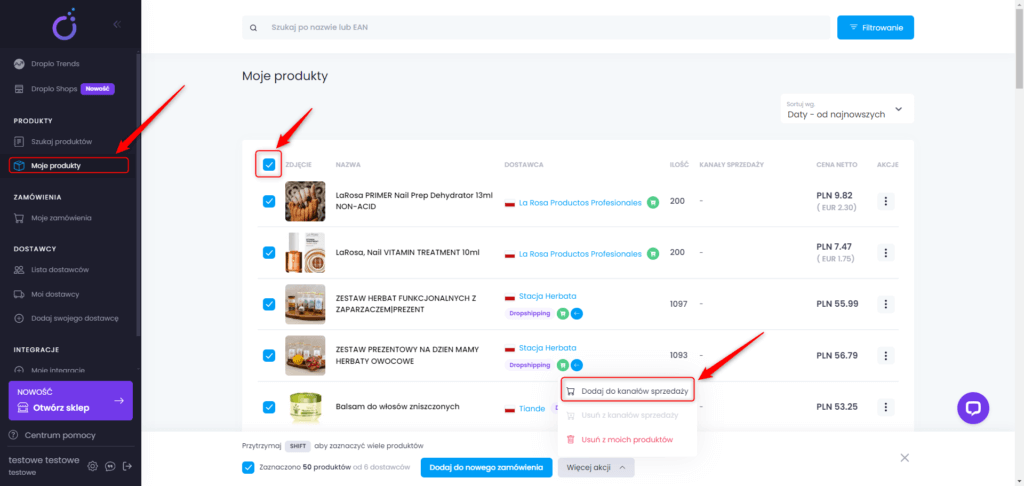
Pojawi się nowe okno, w którym możesz wybrać do której integracji chcesz przesłać produkty. Jeśli integracja napotkała błędy np. z połączeniem, wyświetli się komunikat o problemie.
W takim przypadku sprawdź ponownie, czy konfiguracja została wykonana poprawnie po stronie Droplo jak i WooCommerce.
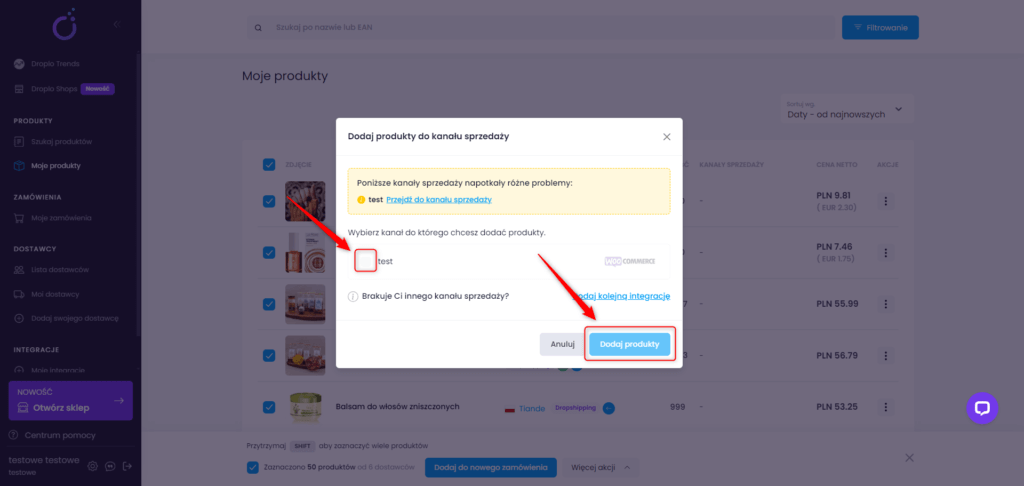
Uwaga! Jeśli chcesz usunąć produkty z WooCommerce, nie rób tego po stronie swojego kanału sprzedaży. Pamiętaj aby zawsze zarządzać ofertami z poziomu Droplo.
Droplo jest bowiem źródłem aktualizacji produktów w Twoim sklepie. Działanie na produktach poza Droplo może powodować problemy z ich synchronizacją.
Jeśli jednak nie chcesz by ceny lub stany magazynowe były aktualizowane automatycznie po stronie sklepu, zmień ustawienia synchronizacji dla swojej integracji z WooCommerce.



