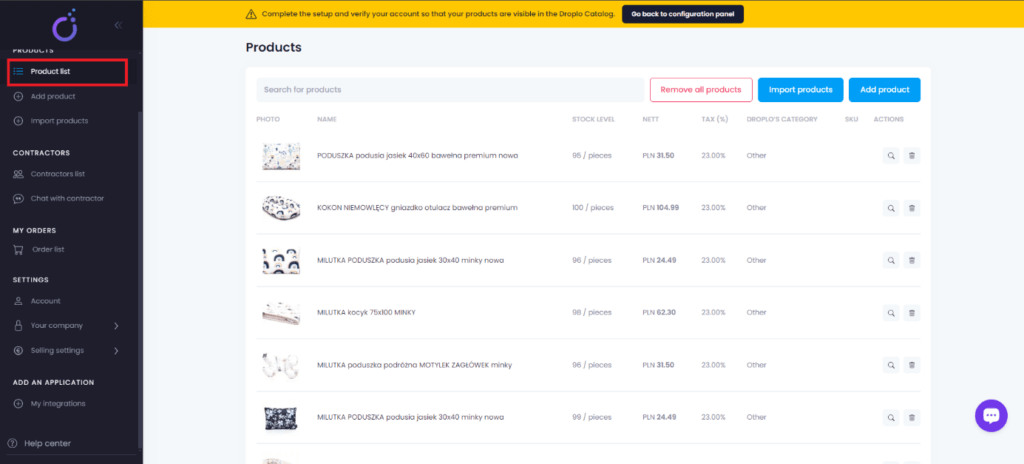Estimated reading time: up to 2 minutes
Import products from Baselinker
You can import your offer from the Baselinker platform directly into Droplo. In this guide we show you how to do it 😊
1. Creating a connection with Baselinker
First, log in to your account and go to My Integrations, then click Add next to the Baselinker integration.
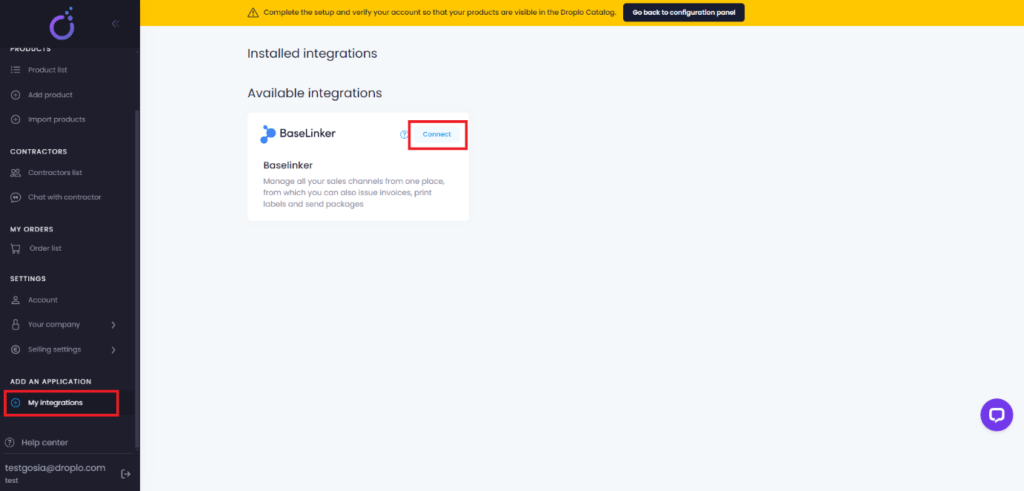
A new window will appear where you can give a name to your integration. Enter it and save it.

You will be routed to the tab about establishing a connection with the Baselinker platform. Here you will be asked for an API token. You will acquire it in your Baselinker profile.
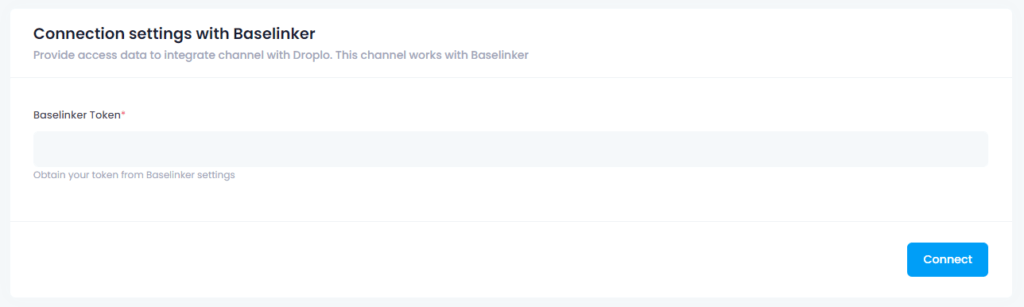
Go to the Baselinker administration panel and click on your account icon (1). Then go to the My Account tab (2).

From the horizontal menu, select the API tab (3). After entering the name of the program (e.g. Droplo) and using the Generate token button (4), the page should refresh, showing a new API token. Copy it.
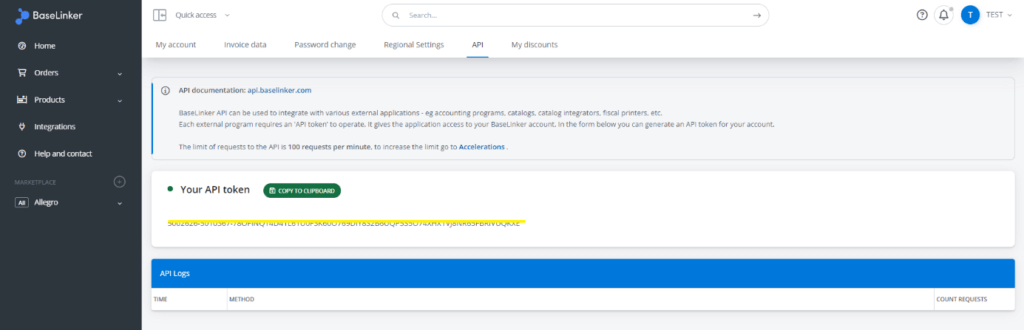
Next, go to the Products -> Settings -> Categories tab. Here, create at least one category to which you will assign the products you list from Droplo.
If you already have categories in Baselinker, you can skip this step.
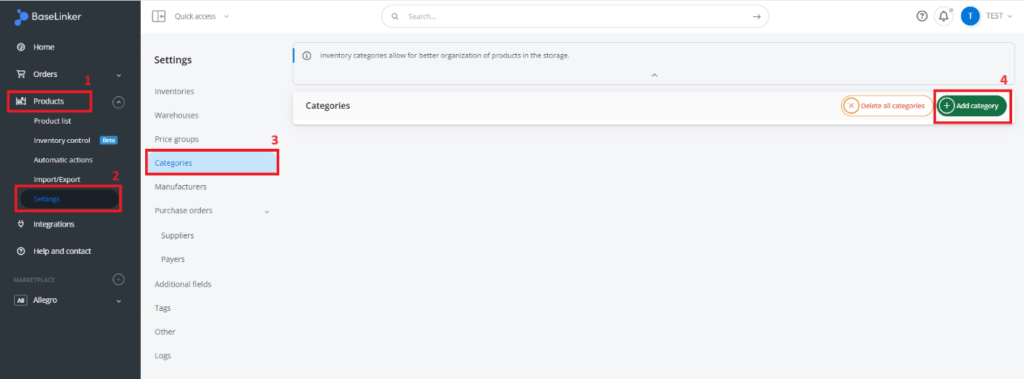
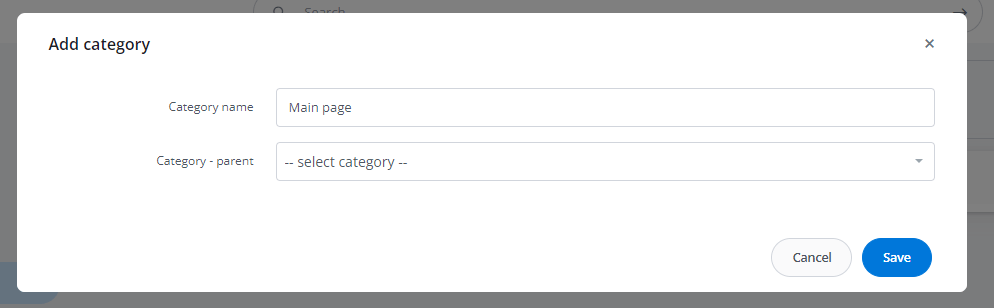
Enter the copied API token from Baselinker into Droplo and click Connect:
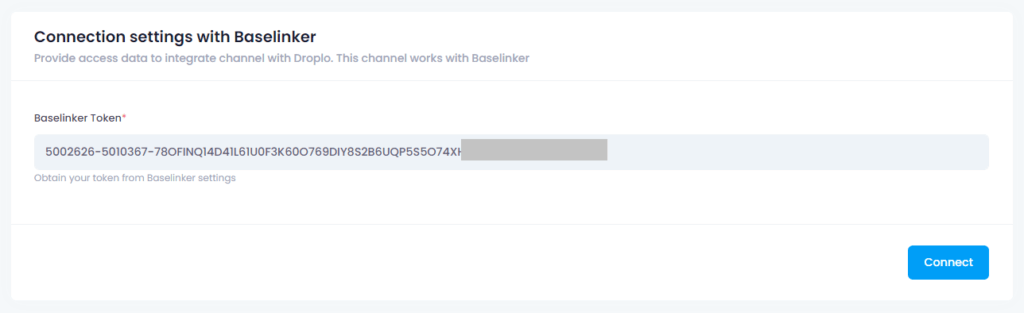
2. Import products
Once the connection to Baselinker is properly established, a new tab will appear in the integration: Import Products.
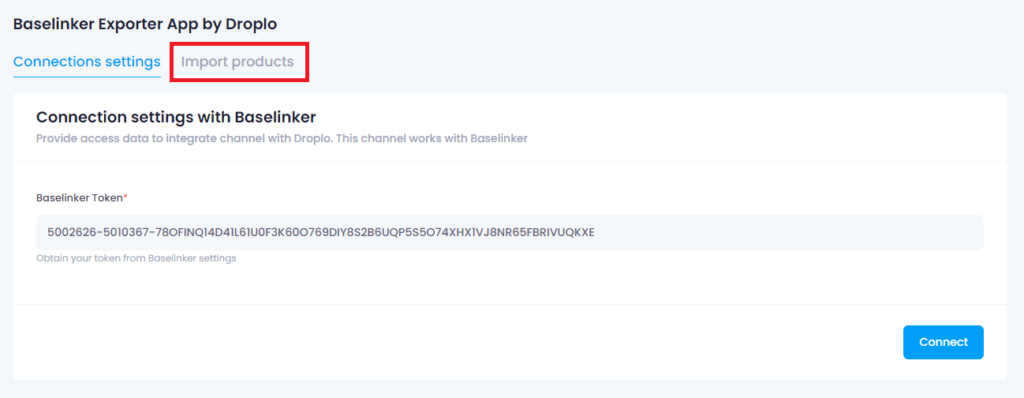
In this tab you can configure the import before the products go to Droplo.
If you want all products from yours to be imported, use the corresponding function. If you want to select the products to import, skip marking it.
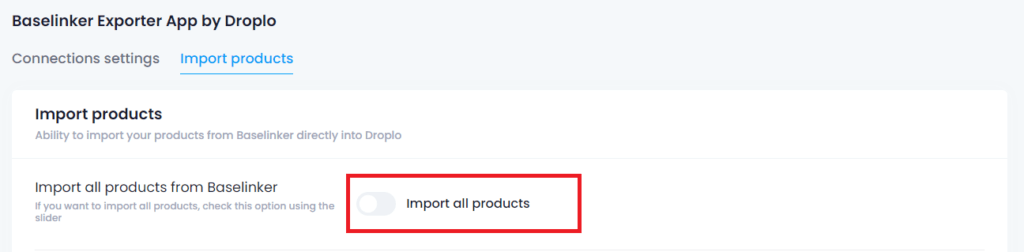
Then select the catalog, warehouse and the price group based on which you want to download the products.
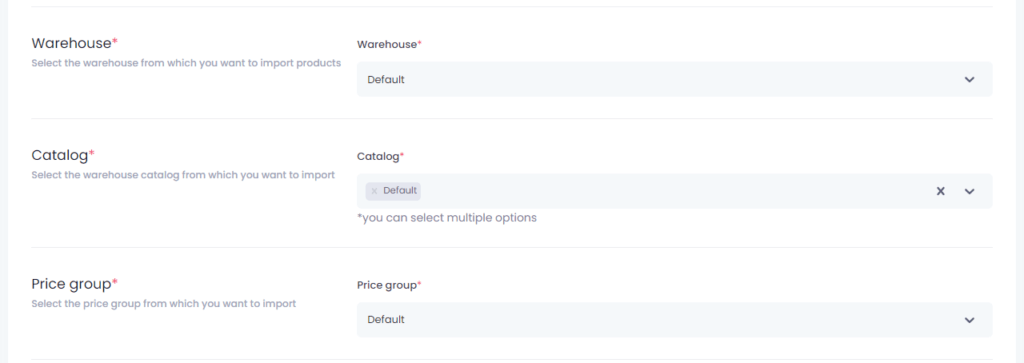
You can also choose which product parameters you want Droplo to update on a regular basis.

Once you’ve completed the setup, use the Start category mapping button.
On this page you can match Droplo’s categories to your categories loaded from Baselinker and apply discount on some or all of your assortment:
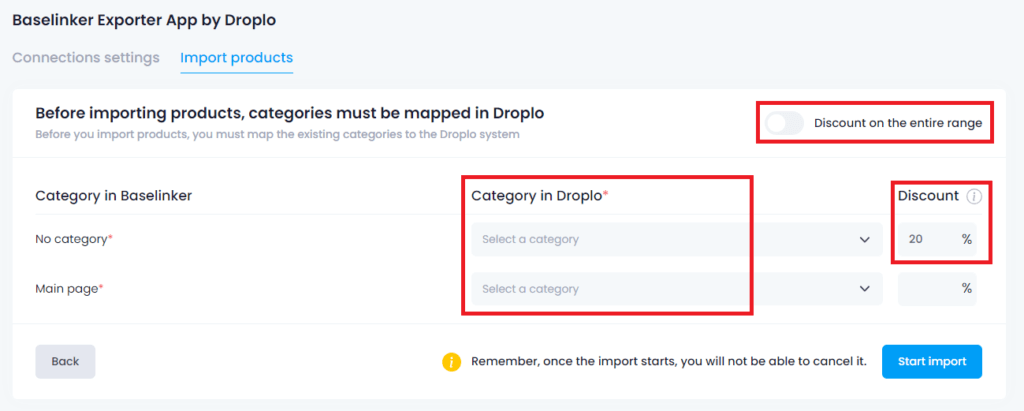
When you click on the Select a category box, a new window will appear. Here you can search for the categories that most closely match yours.
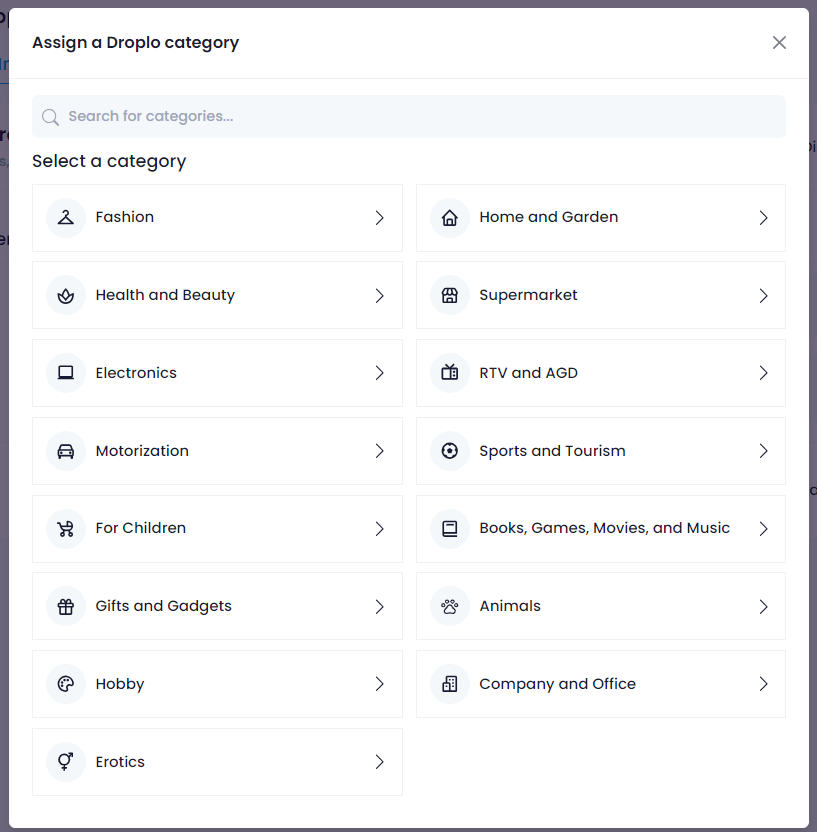
After assigning each category, use the Start Import button.
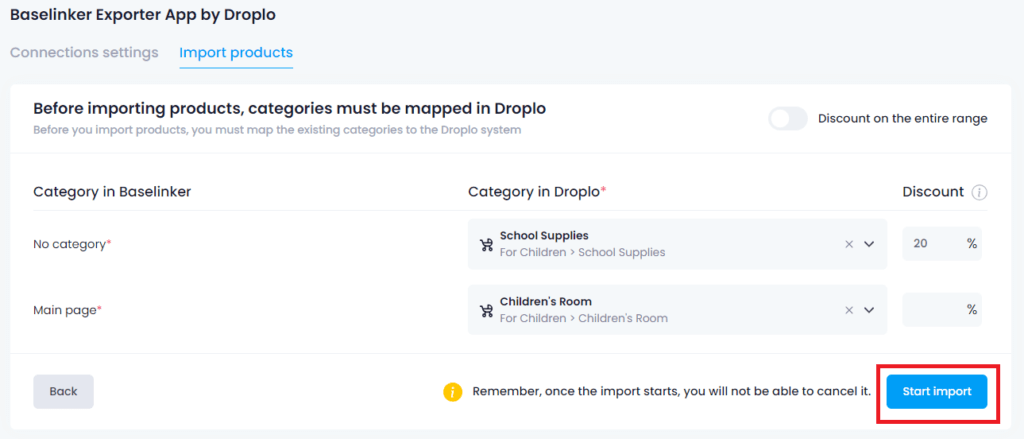
During the import, you will have an overview of its progress:
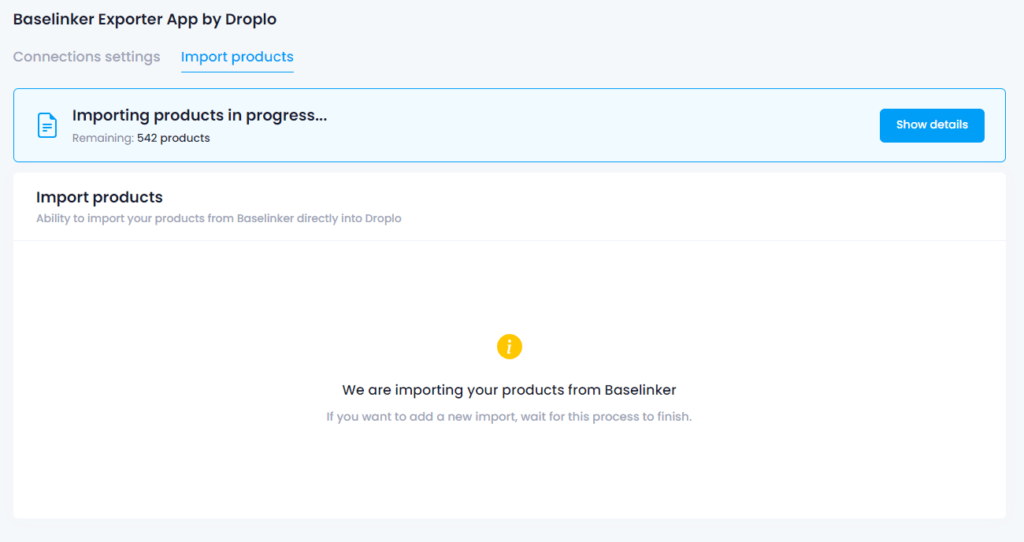
Once the process is complete, you will be able to check the details of the completed import.

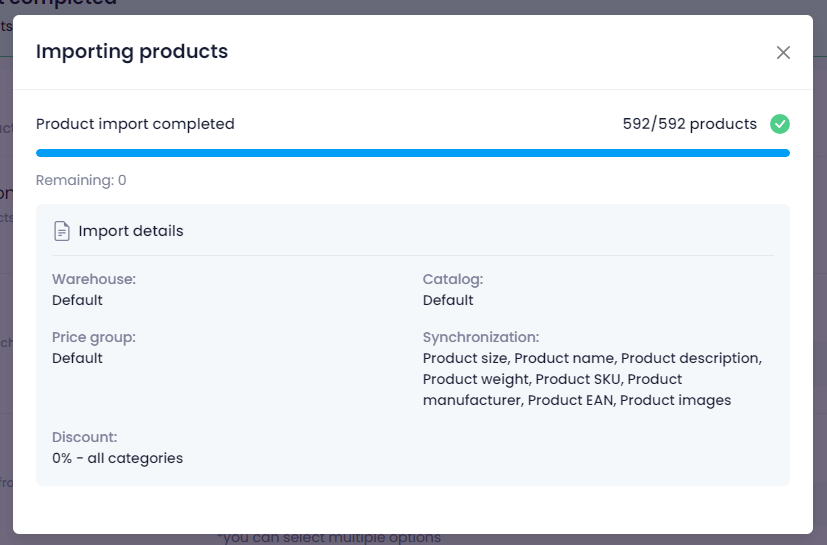
All products imported from Baselinker will appear in the Product List tab.