Estimated reading time: up to 3 minutes
In this article, we explain to retailers how to use the Droplo Importer to import offers from external suppliers that are not yet in Droplo’s internal database.
It is possible to import a file in XML format, which volume does not exceed 500 MB.
First, after logging into the retailer’s panel, go to “Import products” tab (1).
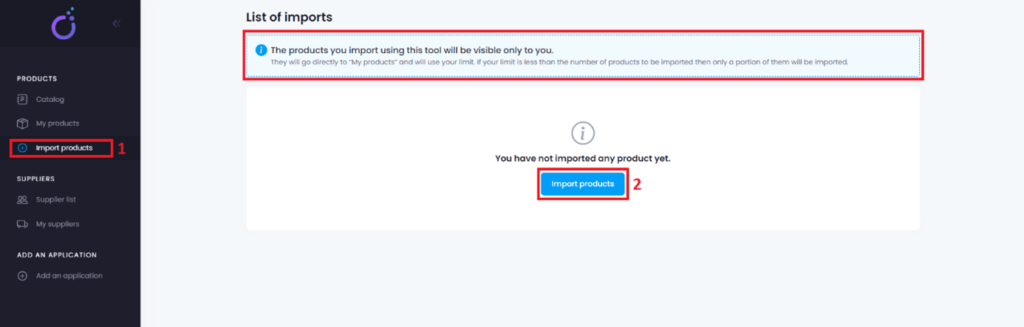
If no external offer has been imported so far, a blank page should appear.
Notice the message at the top of the page. Each import affects the product limit of the selected subscription plan. For example, if your limit is 1,000 products, and you upload a listing with 300 products, 30% of your product limit will be used.
Click the “Import products” button (2).
The first step of the import will be displayed: XML file configuration.
If you want, you can name your import (1), but this is not a required field. In the URL field (2), paste the link to the offer. If the offer file is protected, check the appropriate option (3), two windows will appear in which you can insert a login and password to access the file.
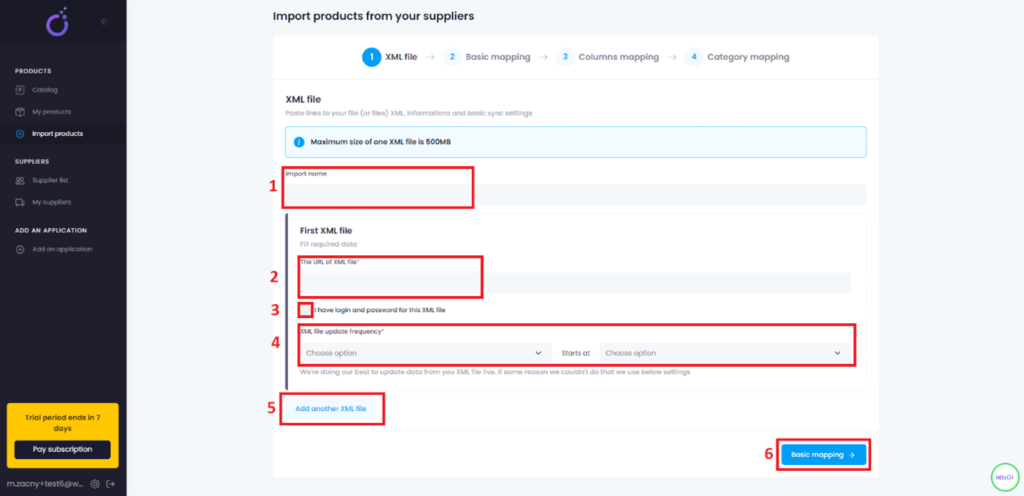
You can also set the frequency of XML updates and the time at which the update should occur (4).
If the offer is composed of a double link (e.g., one link is product information and the other includes prices and inventory), use the “Add another XML file” option (5) and complete the new tab in the same way as the previous one. The importer will then recognize the two files as complementary.
When you have finished the configuration of the XML file, you can proceed to the next step – basic mapping (6).
At this stage, you should enter the basic parameters of the XML file. The first one – Root – should load automatically (1). The second, on the other hand, has to refer to the product ID (2).
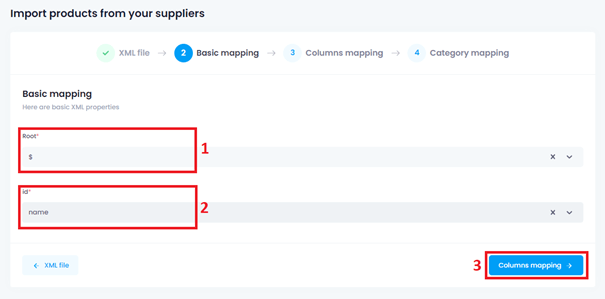
After selecting the appropriate option, go to the next step – column mapping (3). In the upper right corner you should notice a button “How to map fields correctly”. Use it to see brief instructions on how to map fields uploaded to Droplo from an XML file.
In this step, there are 2 separate segments to complete. The first one (on the left) allows you to assign the appropriate file attributes with Droplo attributes.
The second segment on the right allows you to assign information about the offer across the entire file, such as currency, delivery time, tax, or manufacturer, for example.
If you need help mapping the fields, check out the short tutorial on the top right (1).
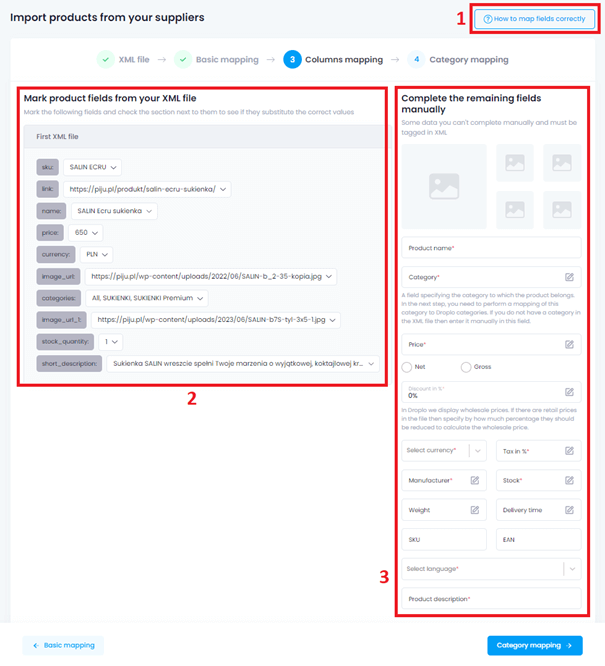
It is important to mark the correct version of the prices that are in the imported file: whether they are net or gross.
It is also possible to enter a discount if the supplier has given one for the prices included in the file.
When you have completed all the required fields and manually entered the data for the rest of the required parameters, move on to the final step.
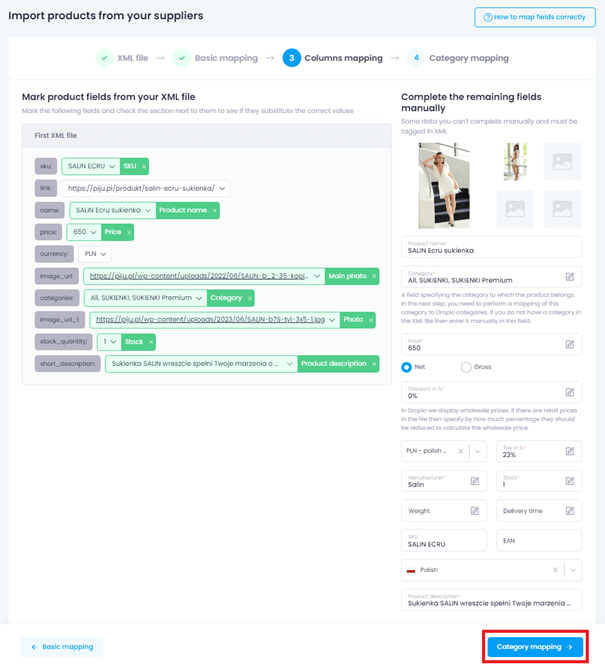
In the fourth step, you need to assign the categories from the file to the closest match to the categories in Droplo. You can do this by selecting multiple categories at once, and then determine one category for the selected ones on the Droplo side.
Most recently, you can also try our new solution, which we have already introduced in the BETA version – this is AI (artificial intelligence) based automatic category matching. However, this solution may still have difficulty recognizing any XML file format.
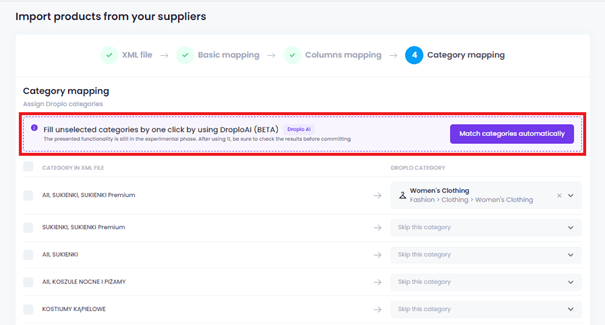
Once you’ve assigned the right categories (1), move next (2).
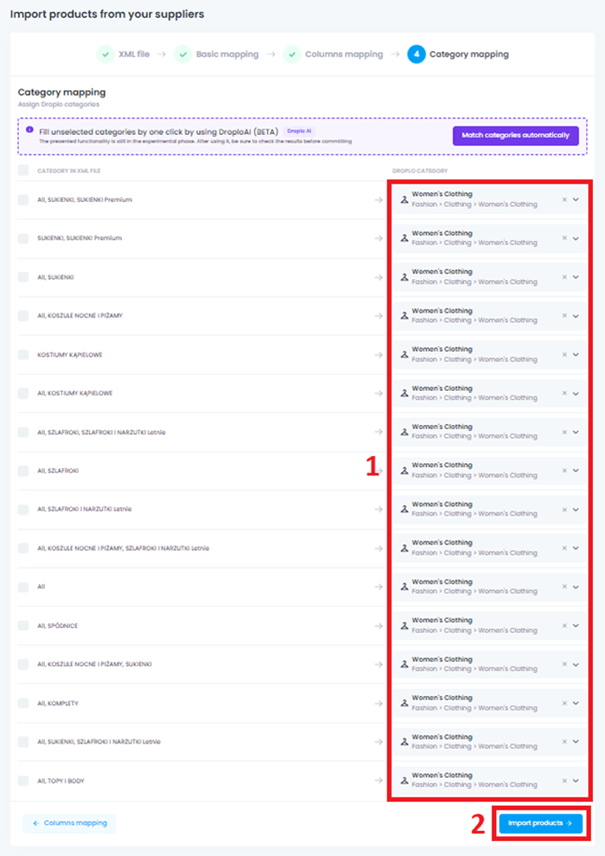
You should see a screen summarizing the correct import configuration. You will also see a “Go to import list” button. Use it to check the progress of your product import into Droplo.
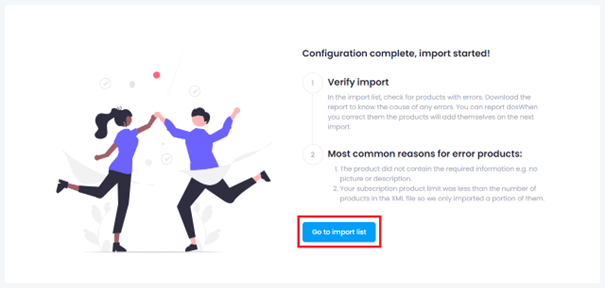
The list of imports shows in turn: the name you gave to the import in step 1 of the setup, the number of detected products, the number of correctly imported products, the date of the last import (you can update your import by entering more up-to-date links) and the status of the import.
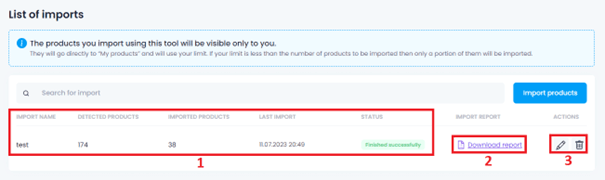
In addition, if the import did not load all the products correctly, you can download the import report (2) and check what was the cause for each of the missed products. If you want to edit (update) or delete the import, use one of the functions available in the “ACTIONS” field.
The imported products will appear in the “My Products” tab and will be tagged with the “Own Import” label.
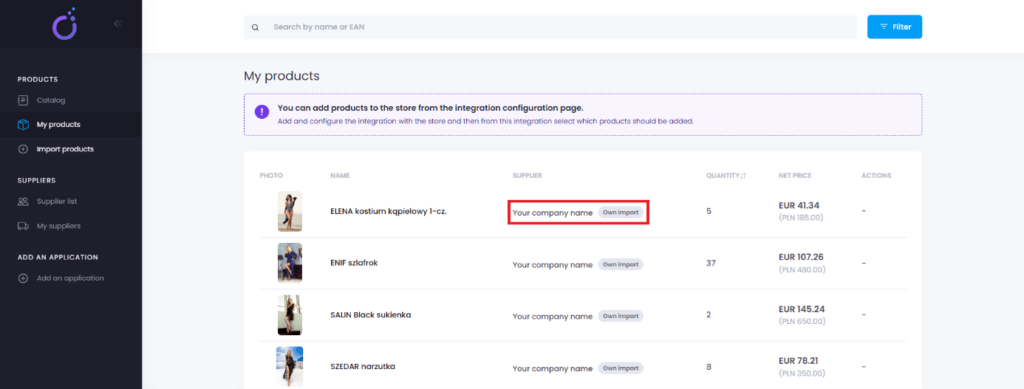
Moments after the import, your product limit under the selected subscription plan will decrease. To increase the limit, change your plan to a higher one. On the Enterprise plan, you can import up to 100,000 products into Droplo!
If you have additional questions, please email us at help@droplo.com



