Estimated reading time: up to 2 minutes
Do you want to connect your Prestashop store with Droplo? You’re in the right place. Follow these guide to successfully integrate Droplo’s supplier database with your sales channel.
At first, go to the My integrations tab and click Connect in the Prestashop field.
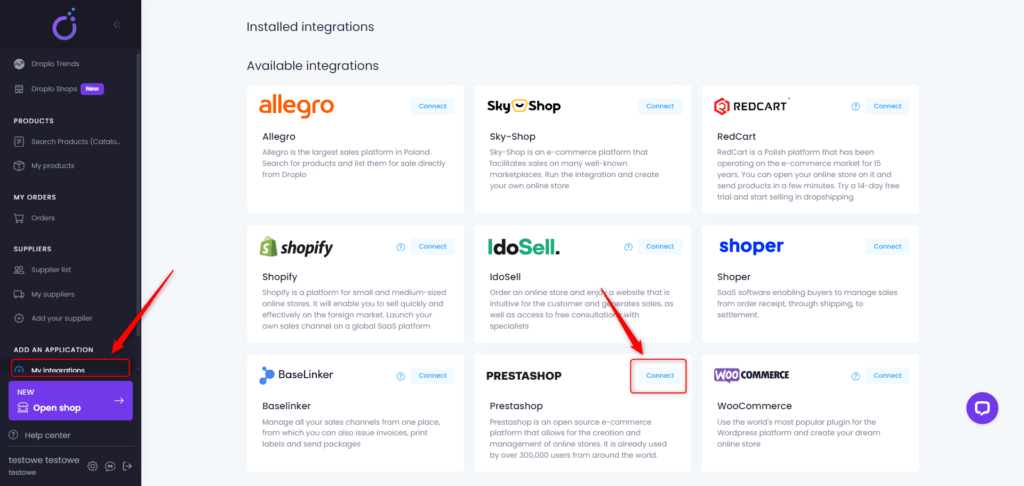
A new window will appear asking you to enter the name of the sells channel. From now on, this integration will be named in Droplo according to your request.
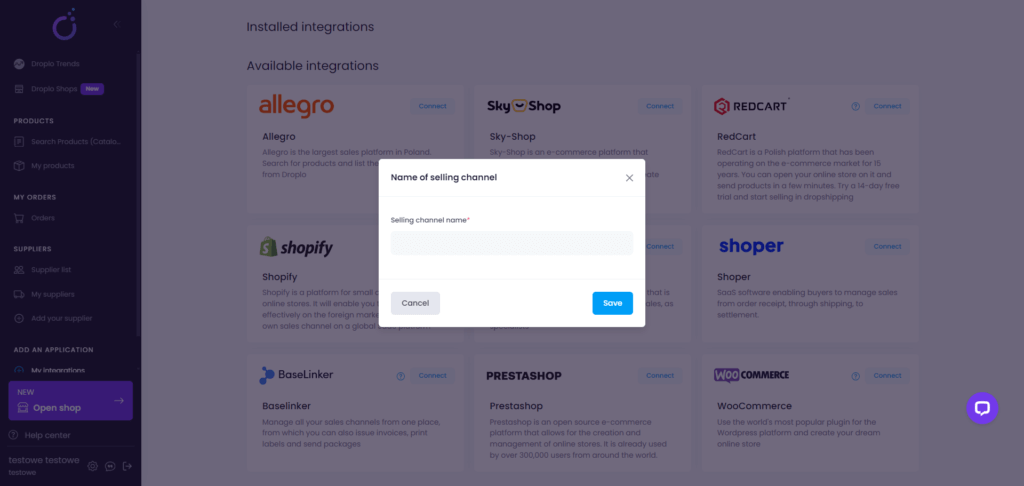
Enter the name in the blank field and click on Save button.
Then you will be taken to the connection settings window. To pass this step, you need to get authorization data from the PrestaShop admin panel: API key and an URL address to your shop.
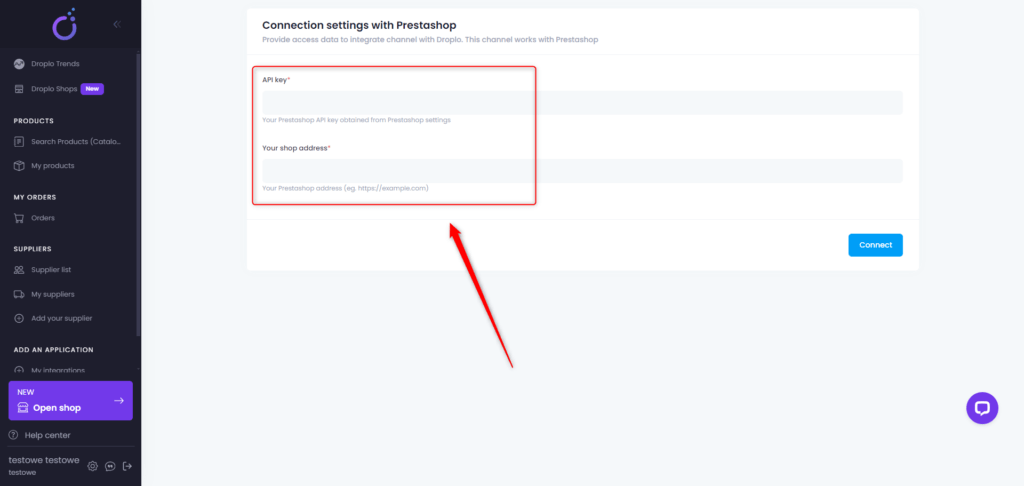
To generate an API key, log in to your PrestaShop account, then in the customer panel menu find the Configure section and click Advanced Parameters ➡ Webservice ➡ Add new webservice key.
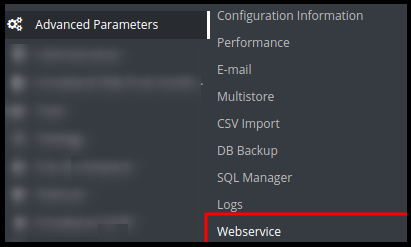
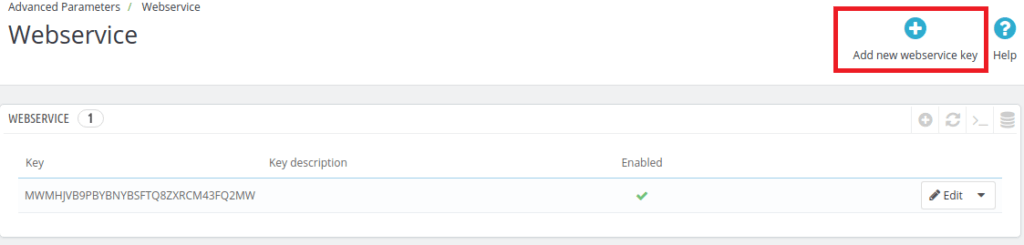
Generate and describe the key (e.g., “Droplo integration”). In addition, assign ALL permissions for resources:
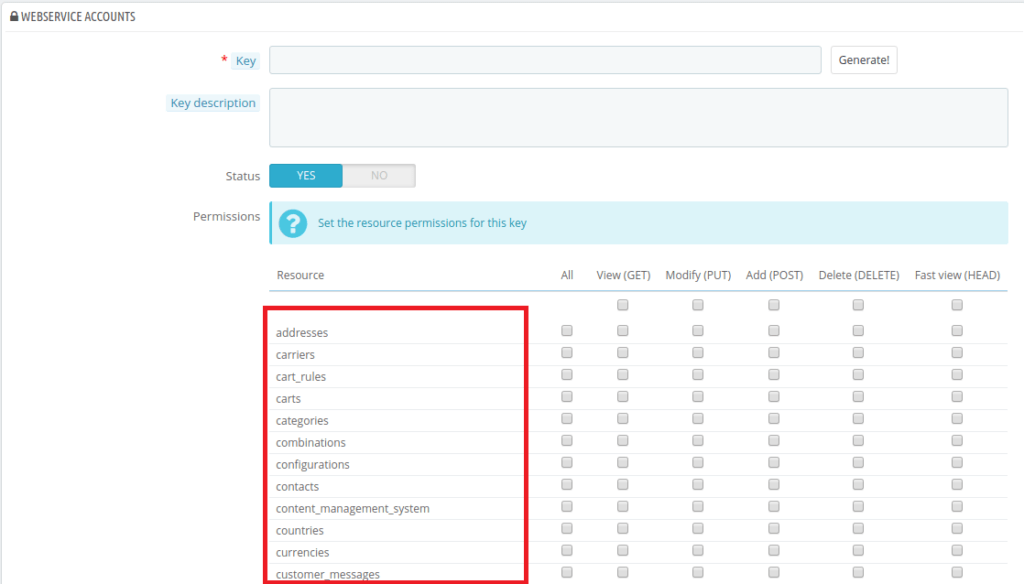
Fill in the blanks using the webservice key obtained from your Prestashop panel and your store’s URL address.
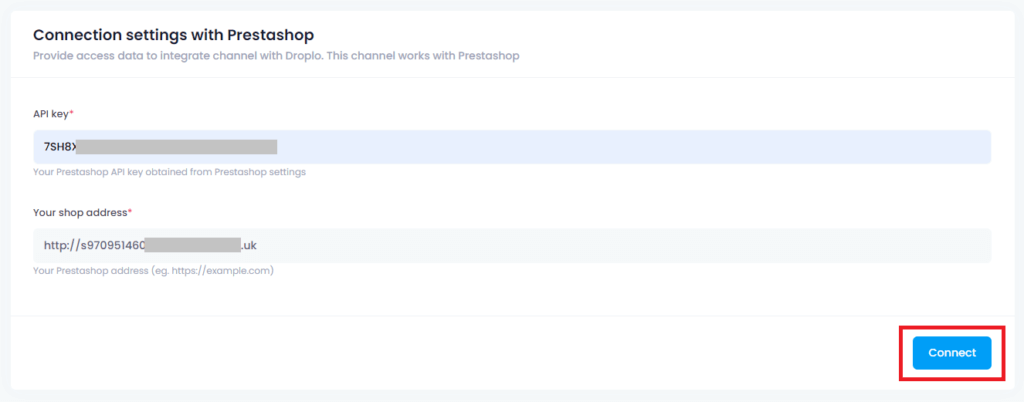
Finally, click on Connect. The connection to Prestashop will be established in a few seconds.
You now have access to the Prestashop Exporter by Droplo application. This tool gives you the ability to manage your Prestashop store integration.
You can easily configure various integration parameters in the exporter, such as:
- Global mark-up – set the percent or amount margin on exported products;
- Currency – choose the currency of your sales channel;
- Synchronization – turn on/off automatic synchronization of prices and inventories;
- Export language – choose in which language should the products be exported
- Set tax – you can choose how the prices should be calculated regarding taxes
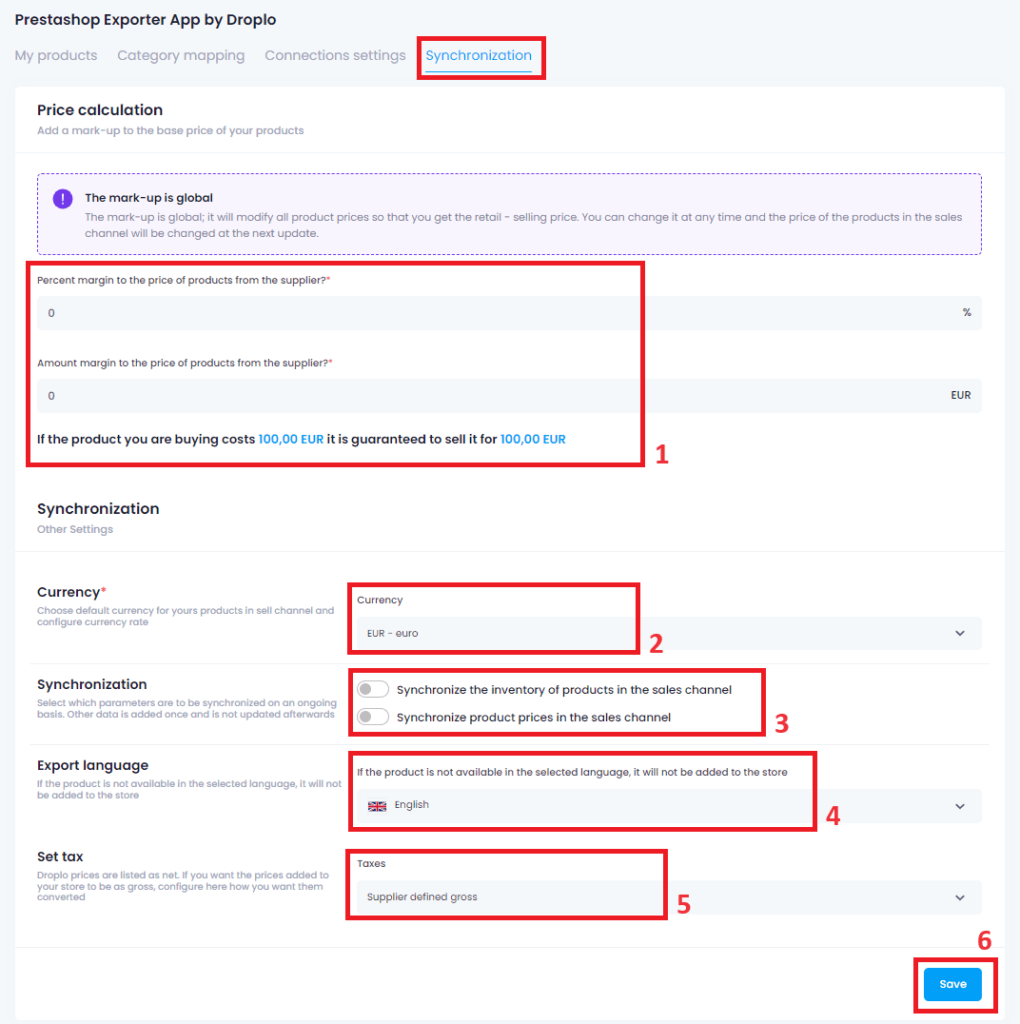
When the configuration is complete, use the Save button.
If you’ve already created categories in your Prestashop dashboard, you’ll need to map those categories with Droplo before exporting products to the sales channel.
Important! Category mapping will only be available if at least 1 product from any supplier is saved in your list.
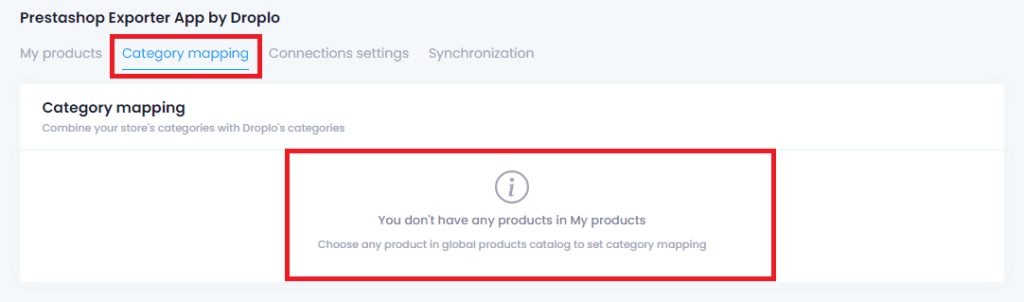
Once you’ve saved product(s), go to the Category Mapping tab and assign Droplo categories to the most related versions of categories from your store.
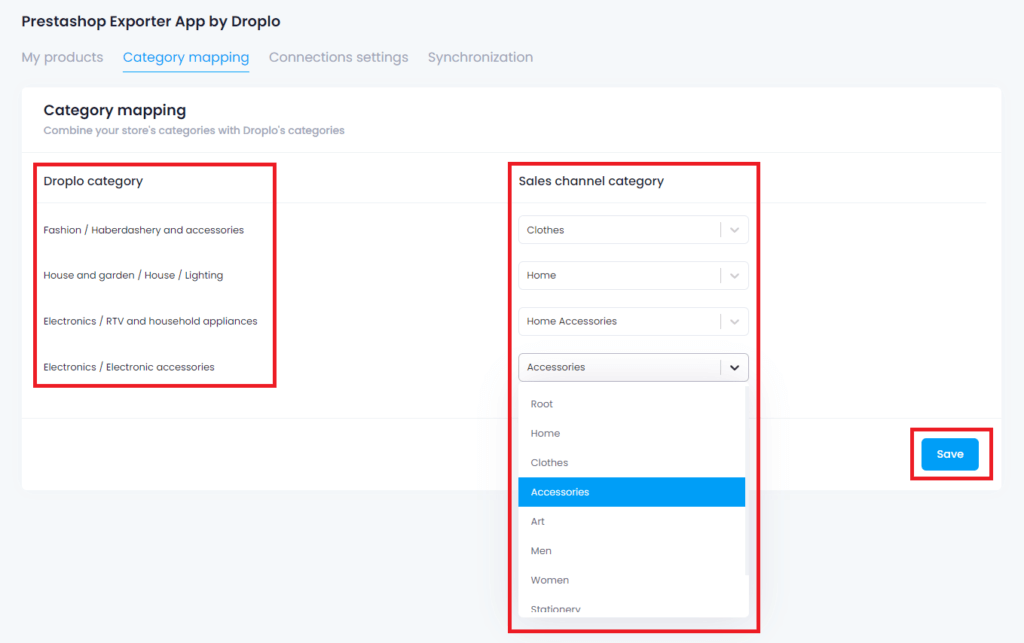
When you finish assigning each category in the list, click on Save button.
After saving your category mapping settings, you can go to the My Products tab and export the selected products to Prestashop via the More Actions -> Add to sales channels function.
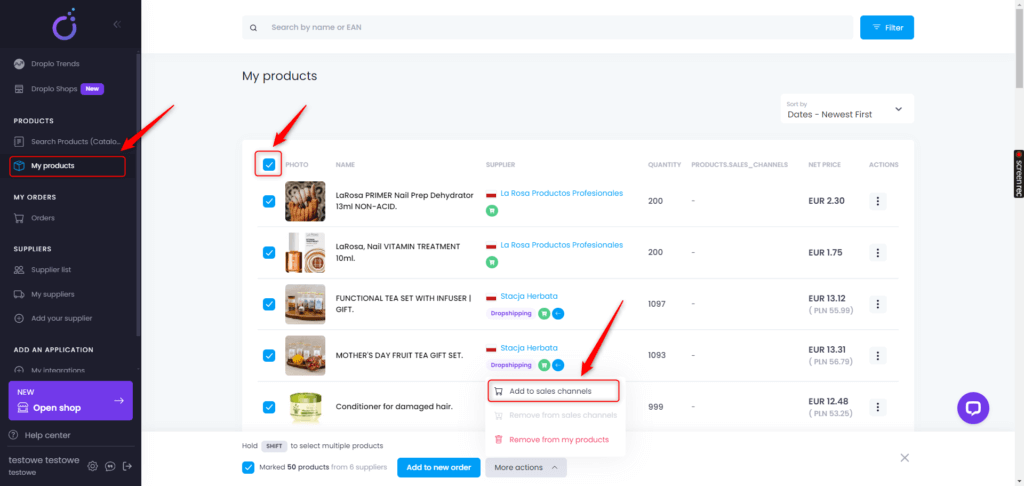
A new window will appear where you can choose which integration you want to upload products to. If the integration has encountered errors, e.g. with the connection, a message will appear at the top of the window.
In this case, check again that the configuration has been done correctly on the Droplo side as well as on the Prestashop side.
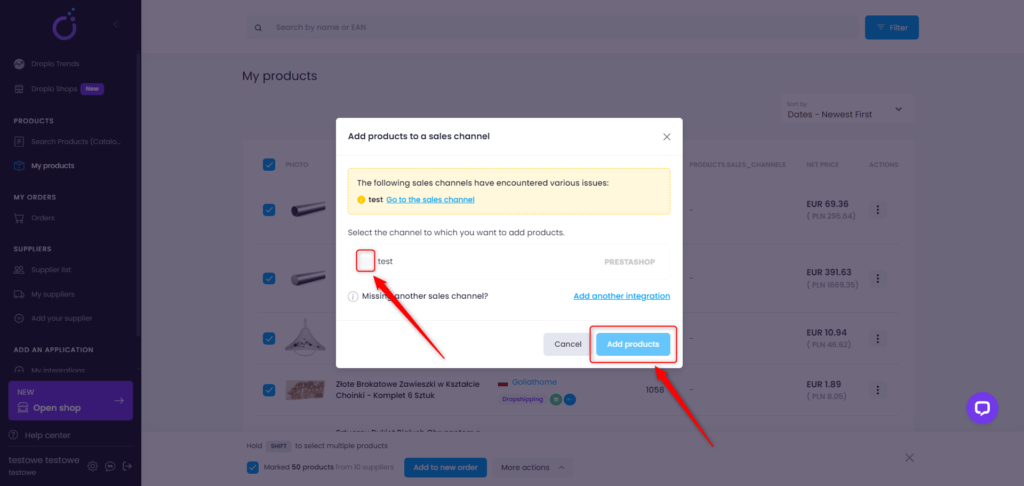
Note: If you want to remove products from Prestashop, don’t do it on the side of your sales channel. Remember to always manage your products from within Droplo.
This is because Droplo is the source for updating products in your store. Operating on products outside of Droplo may cause synchronization issues.
However, if you don’t want prices or inventory to be updated automatically on the store side, change the synchronization settings for your Prestashop integration in Droplo.



